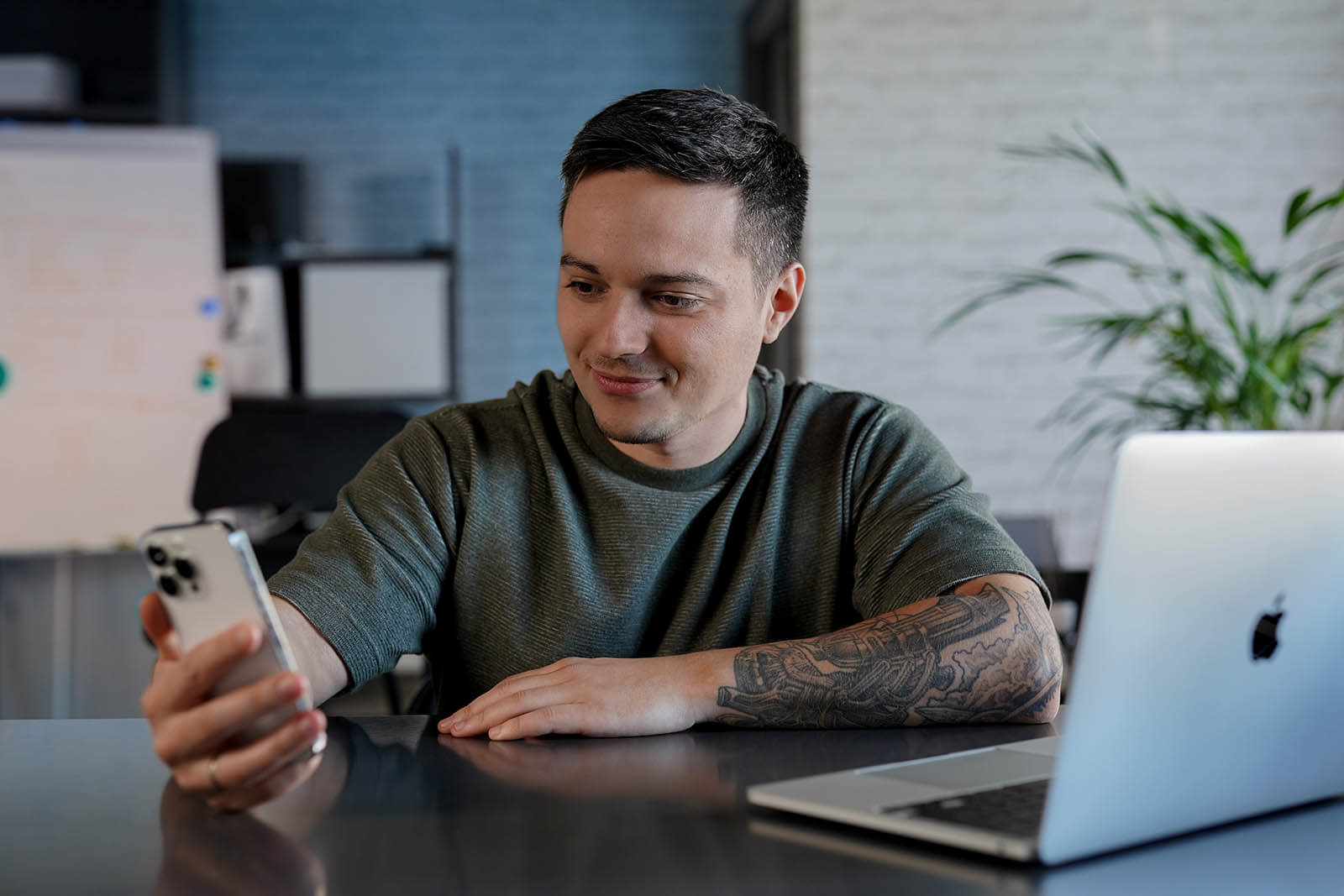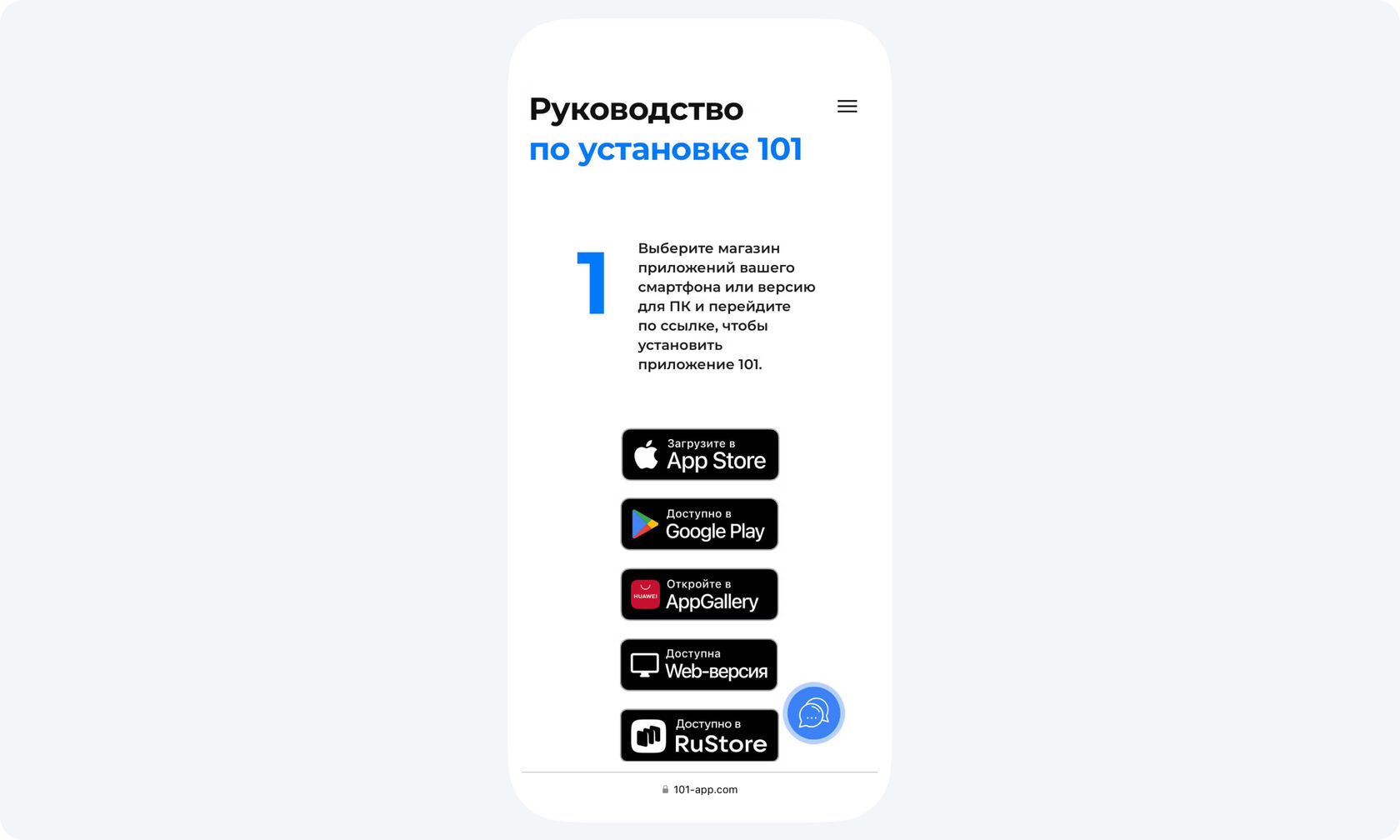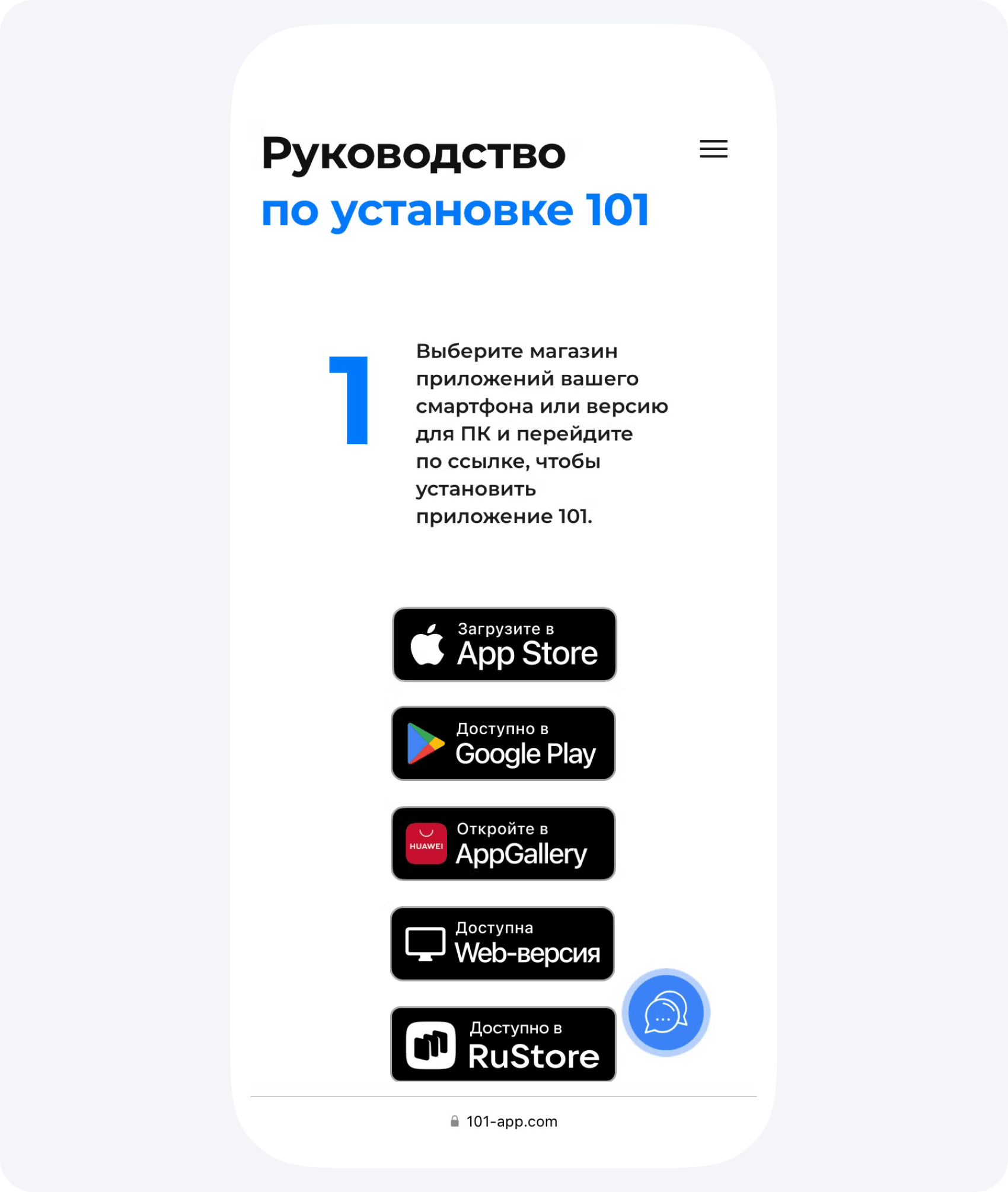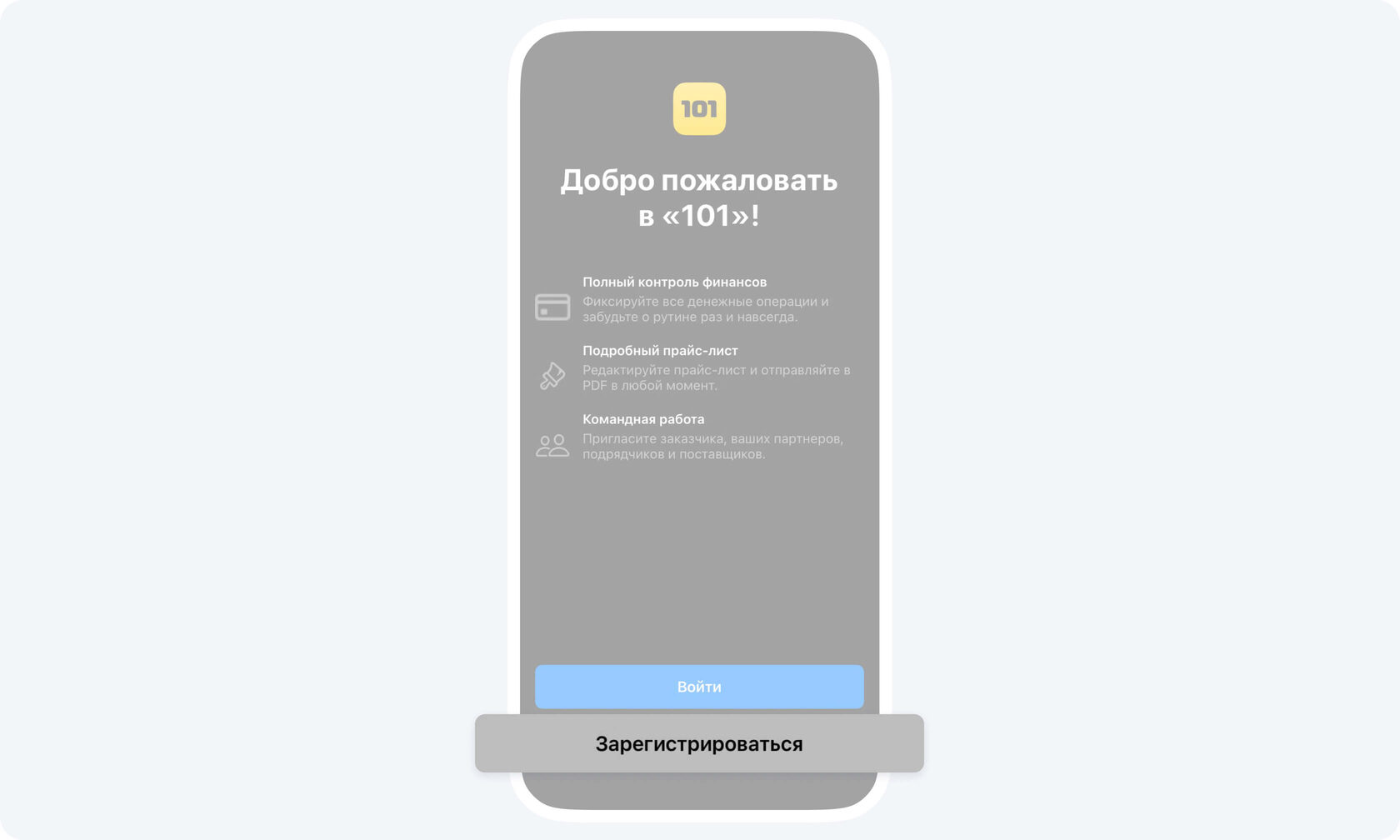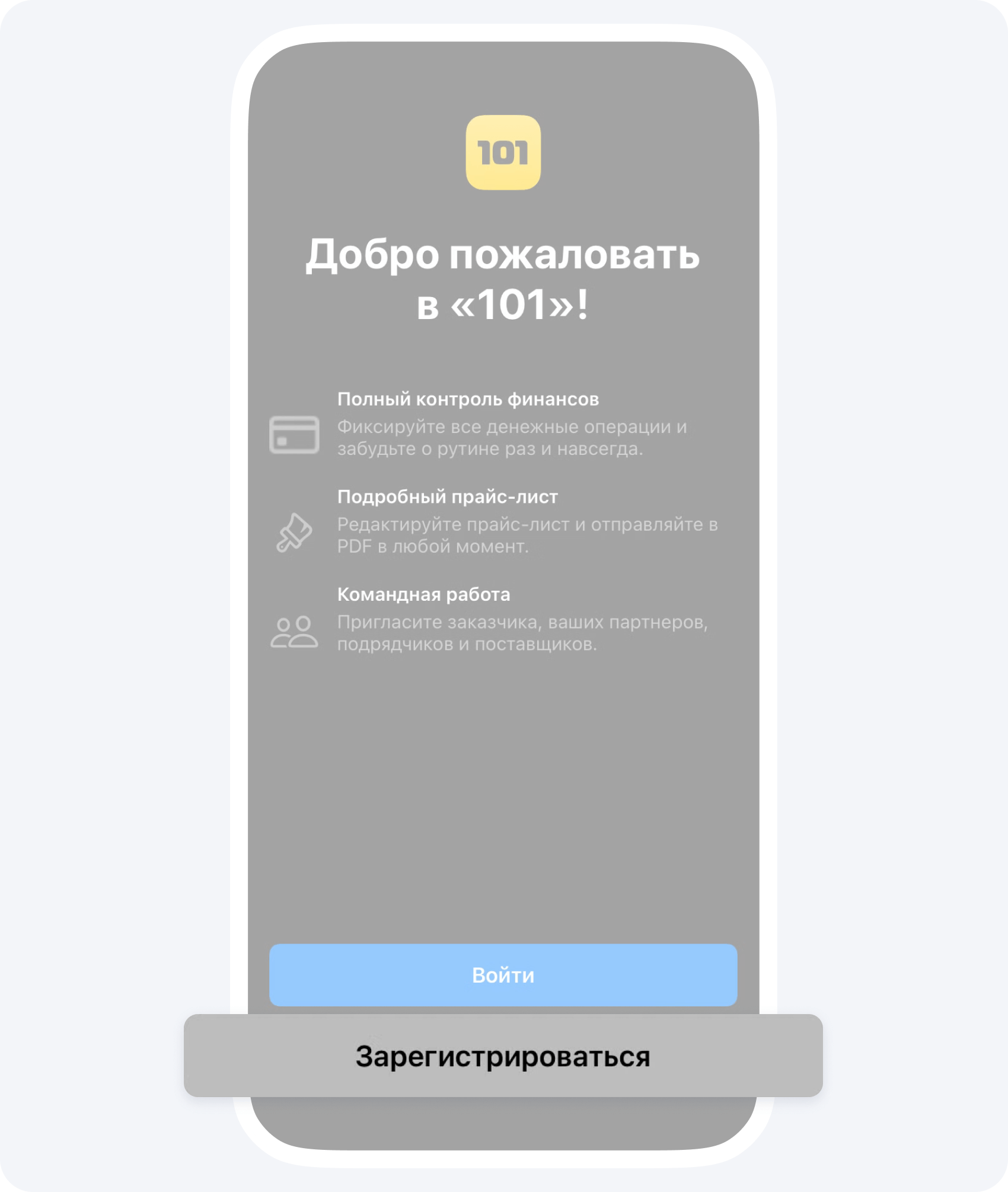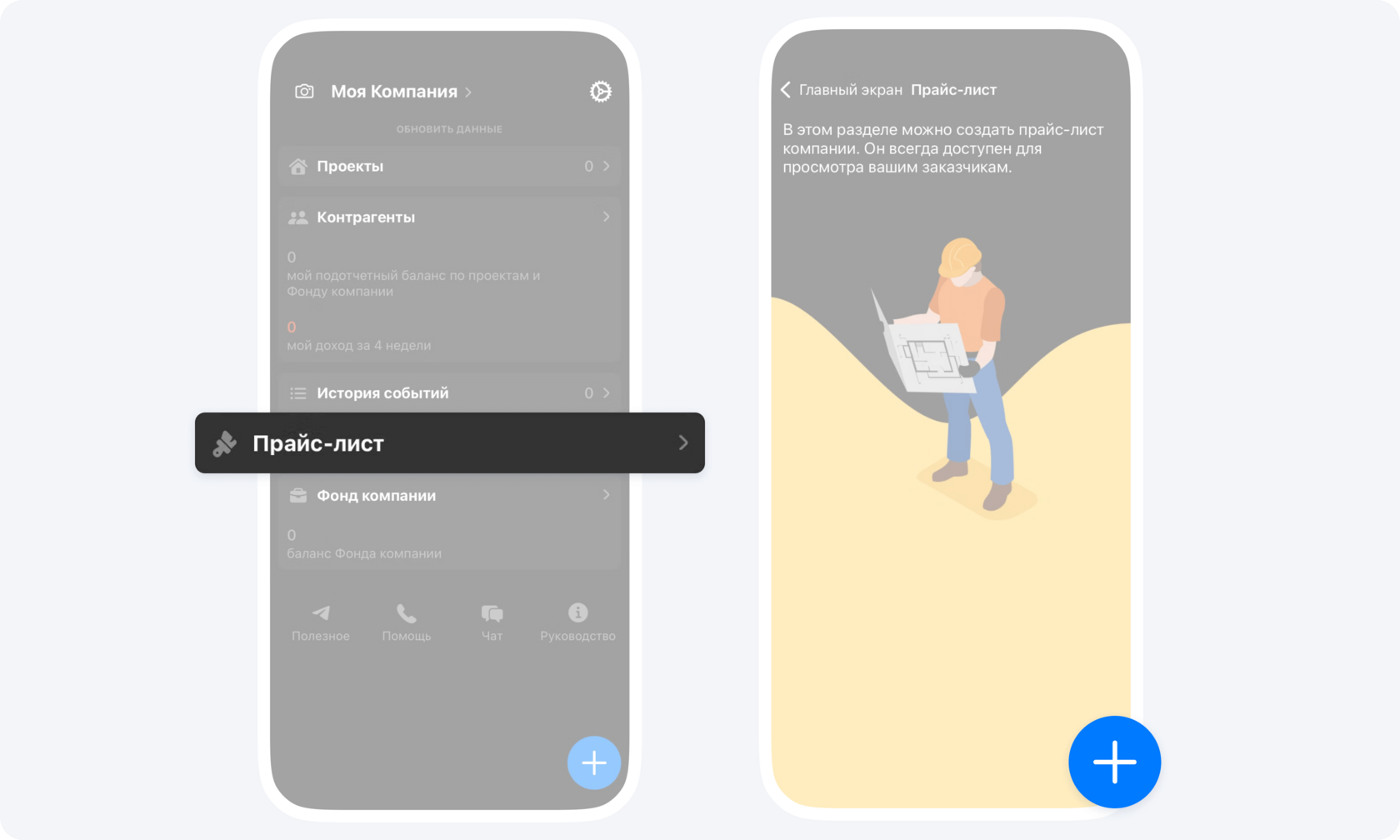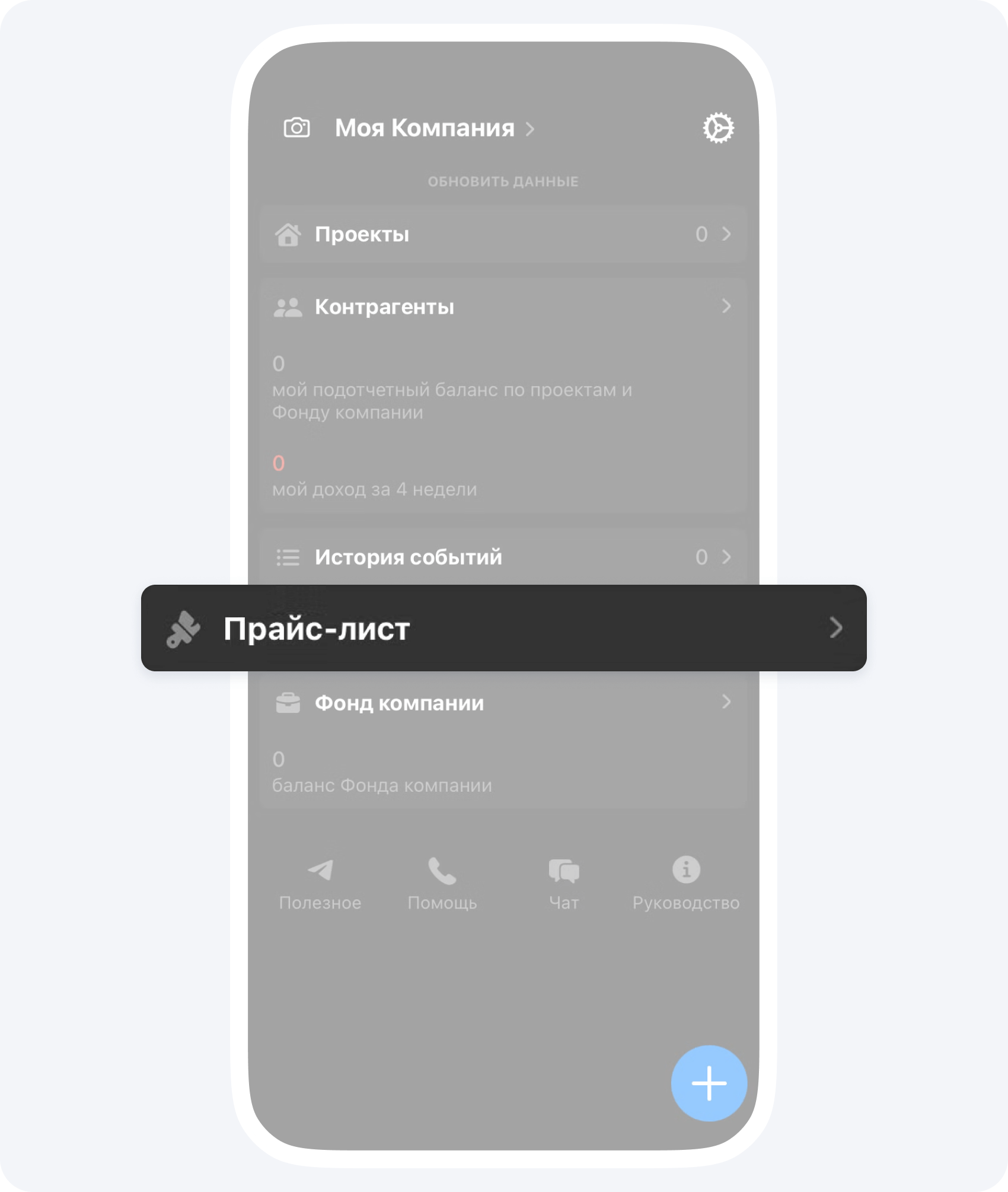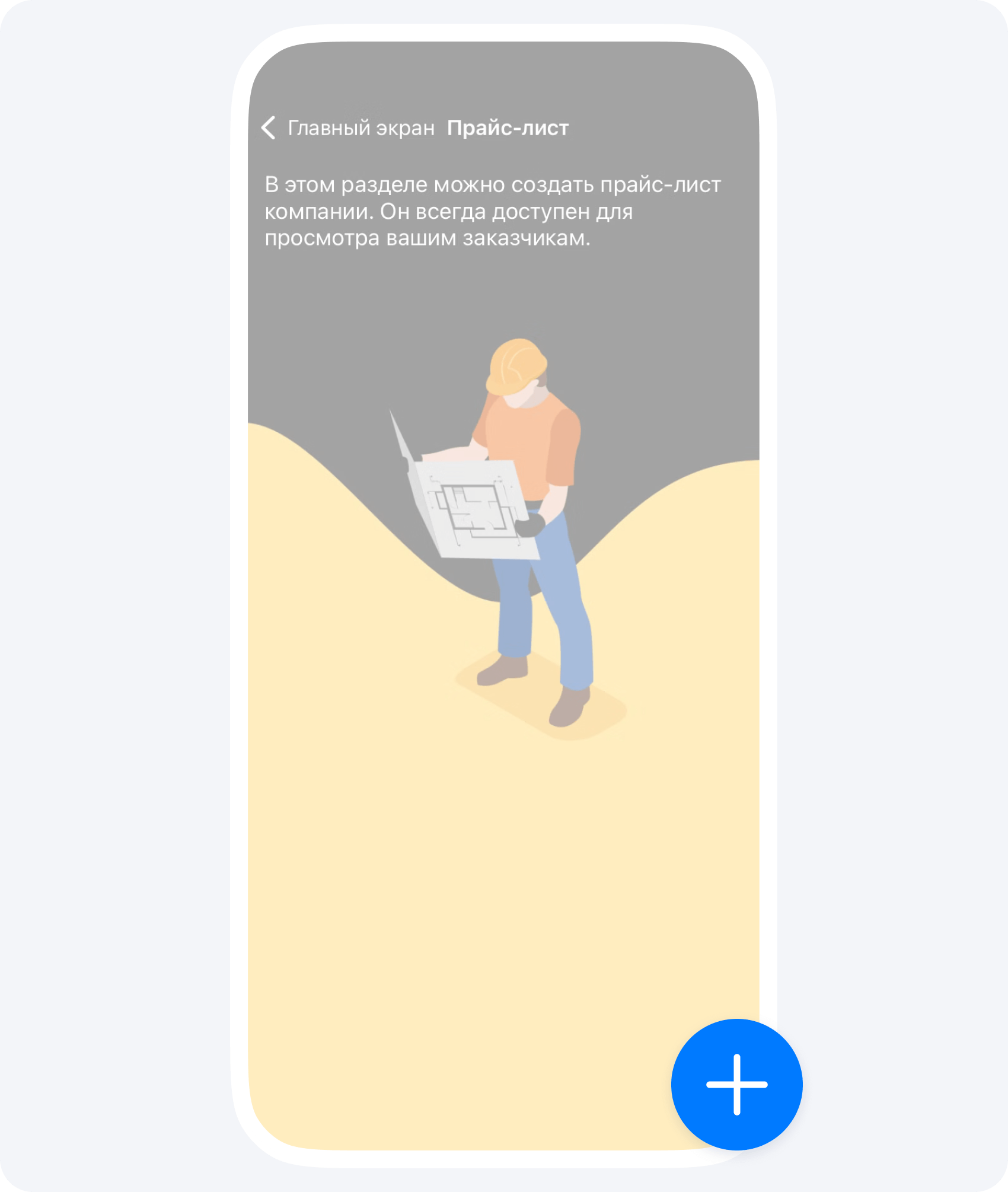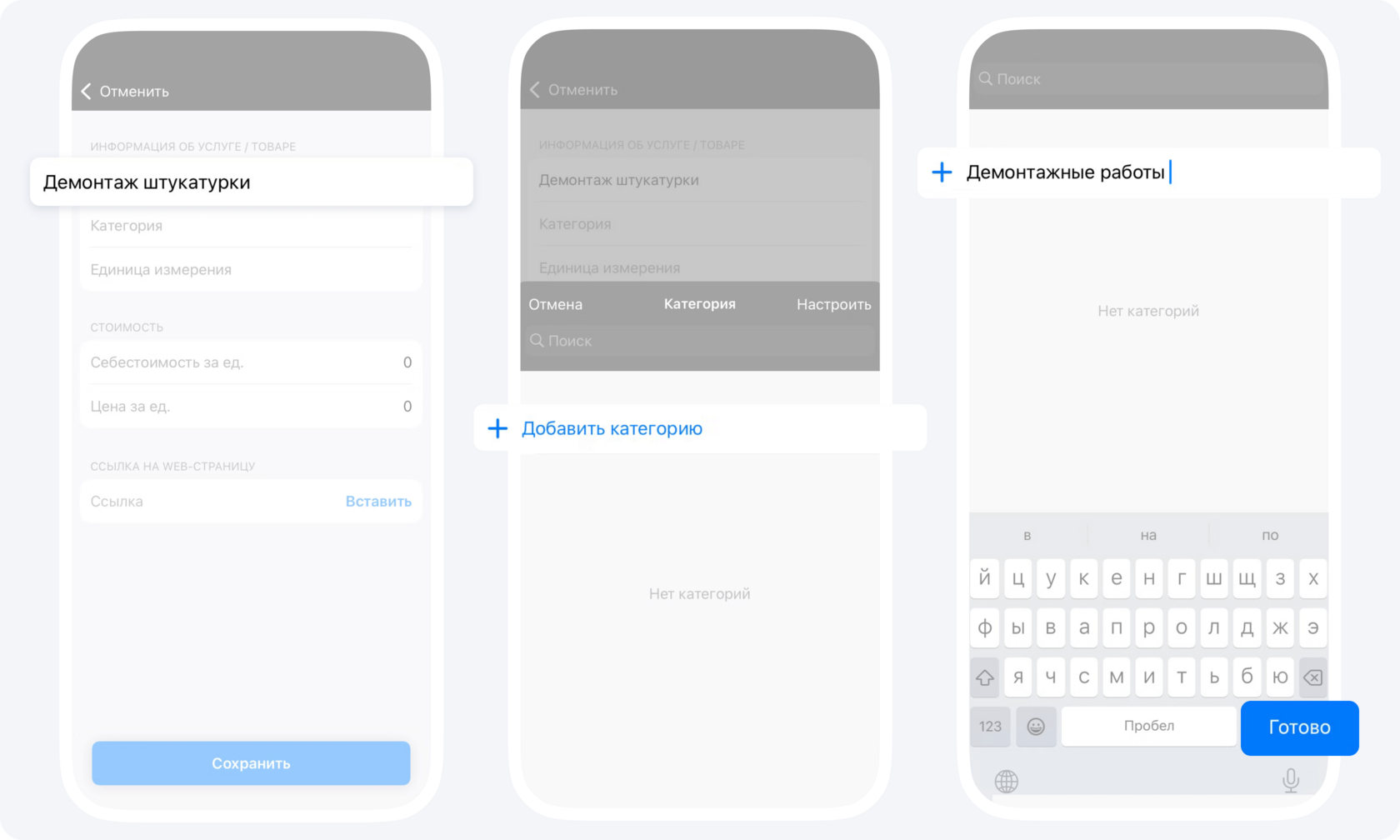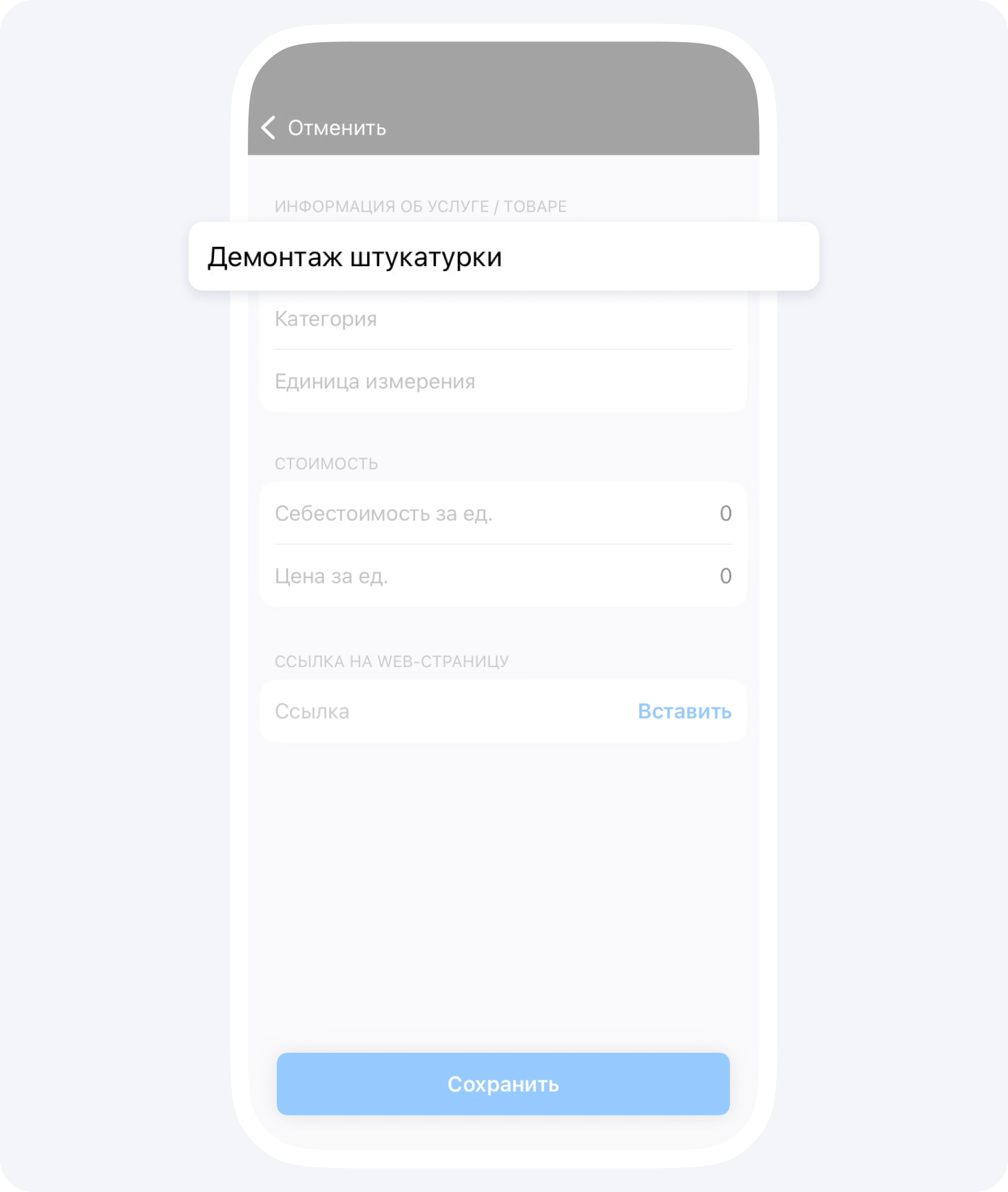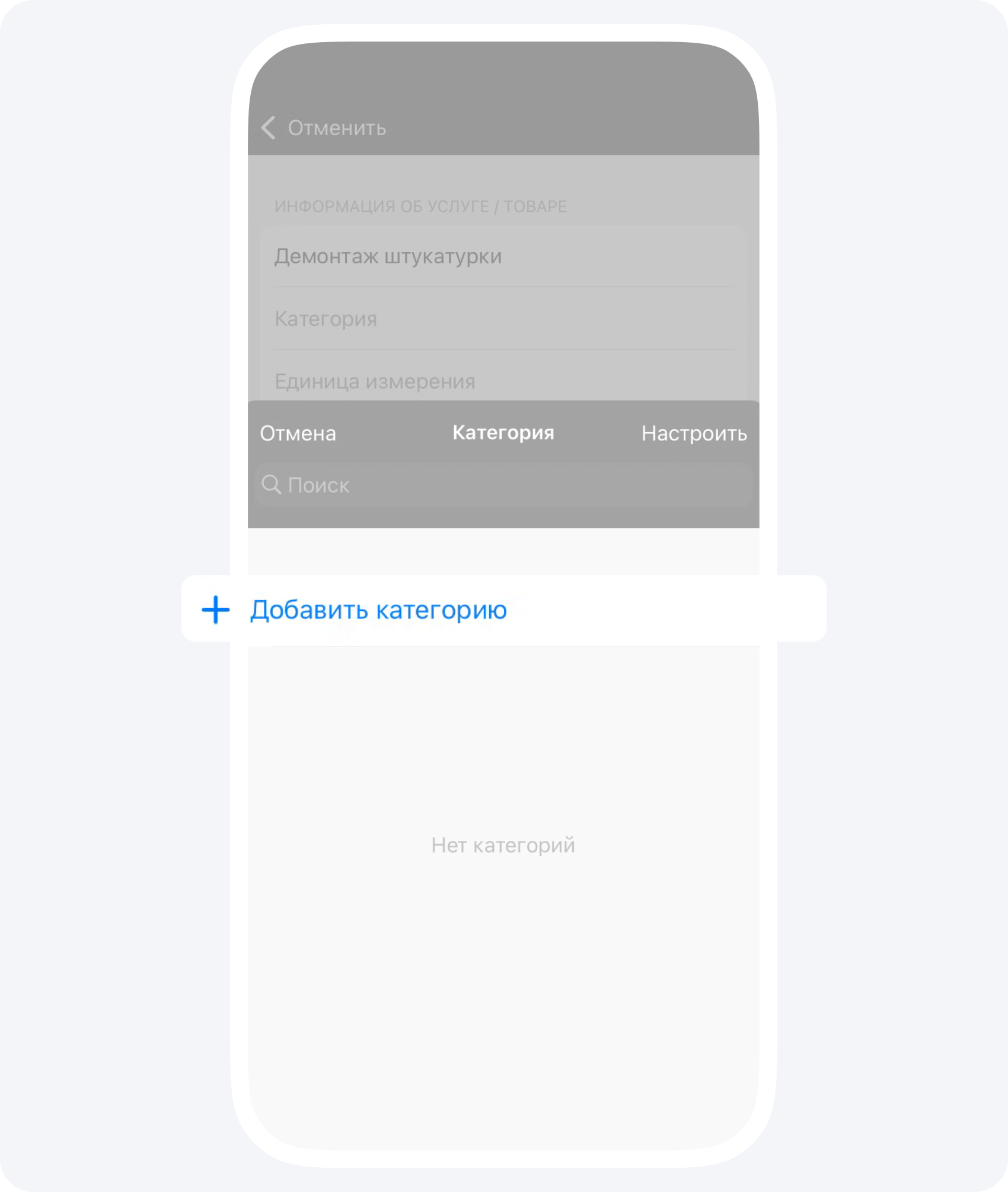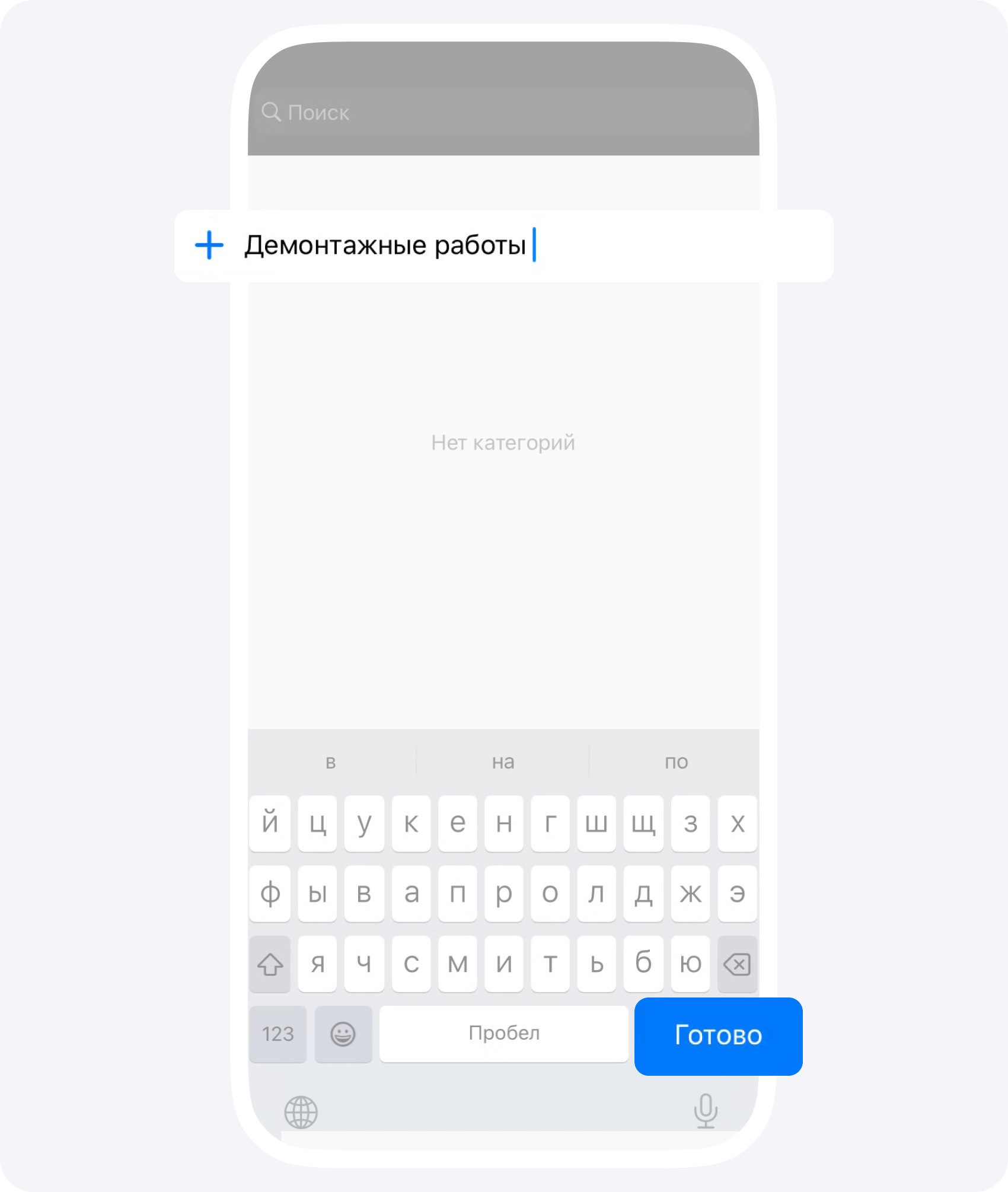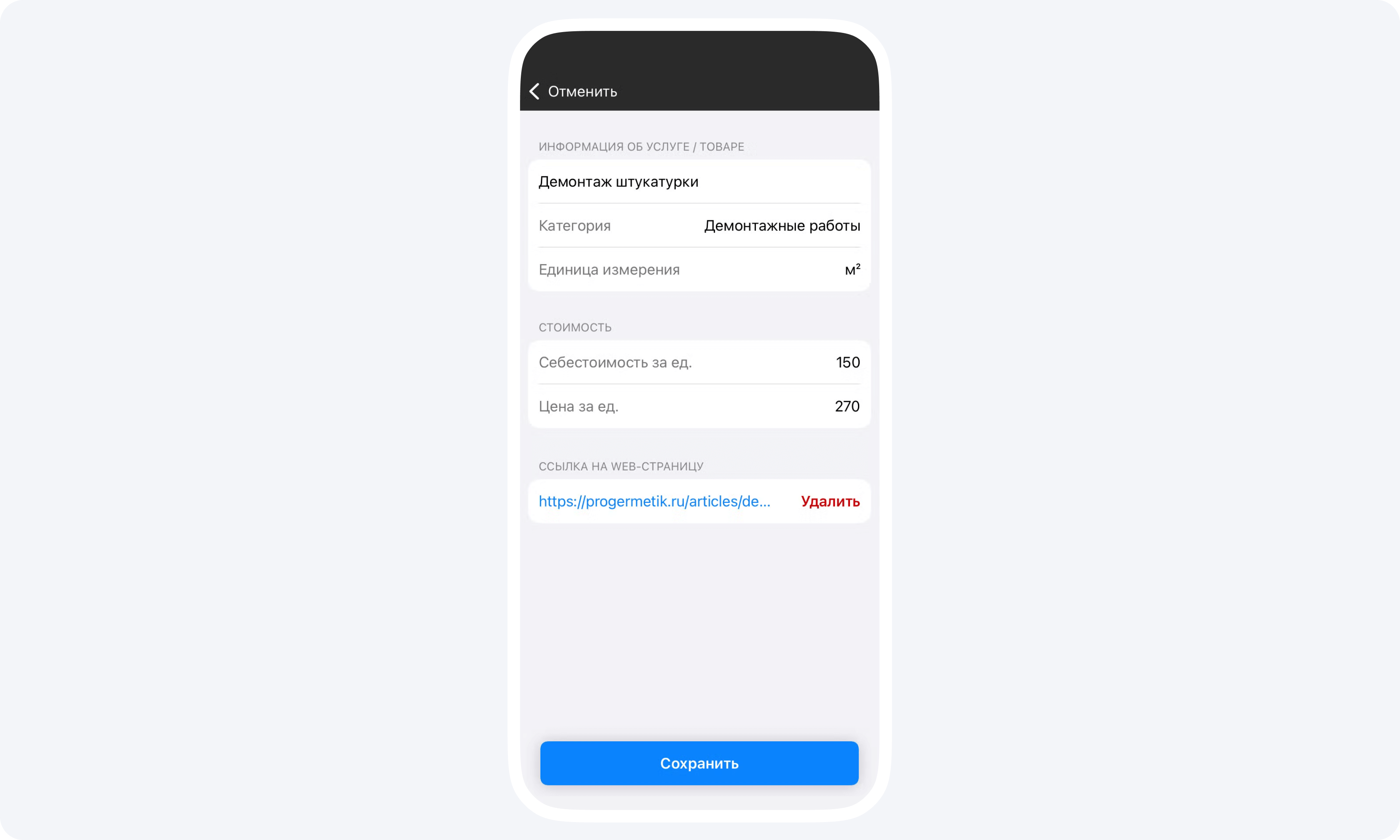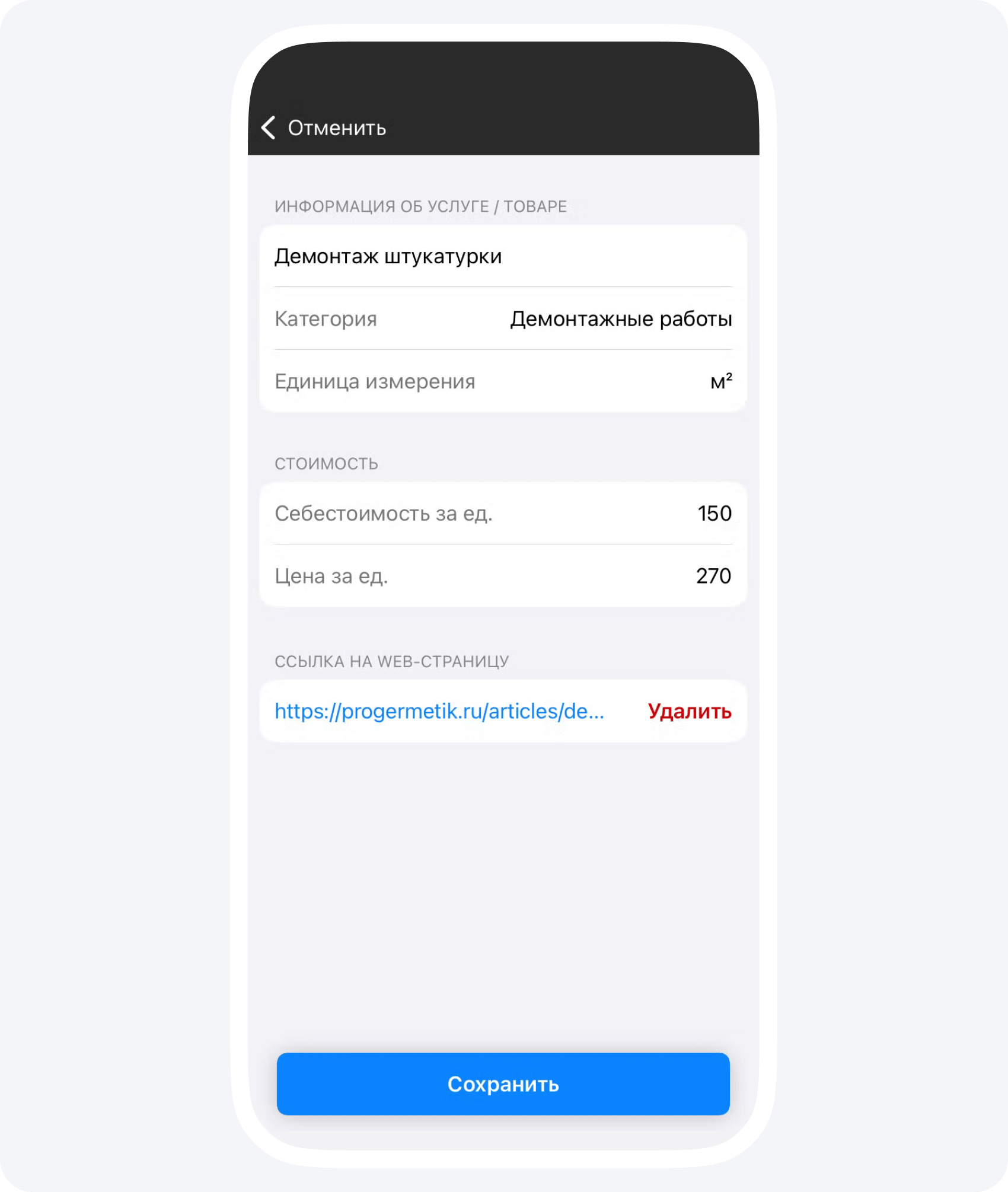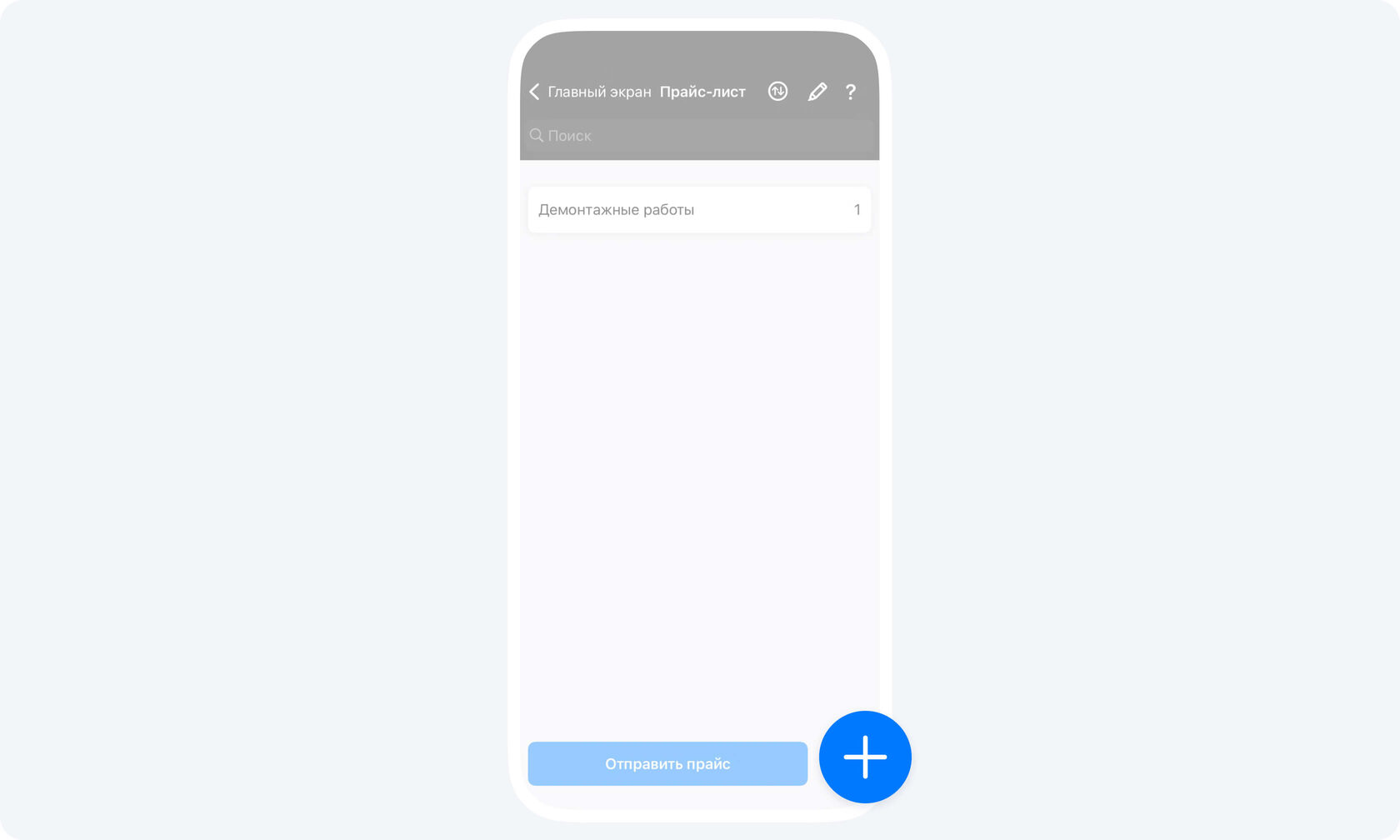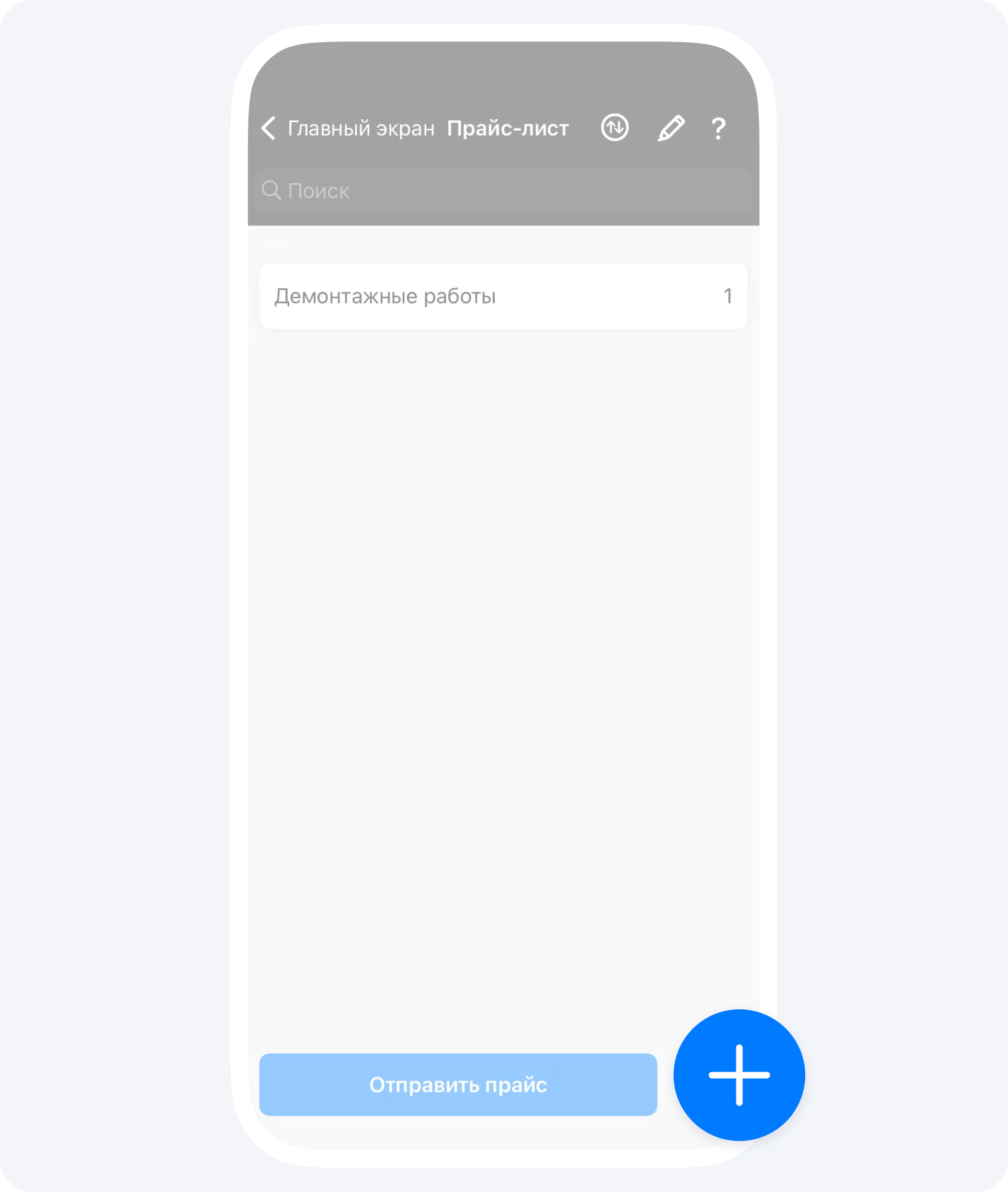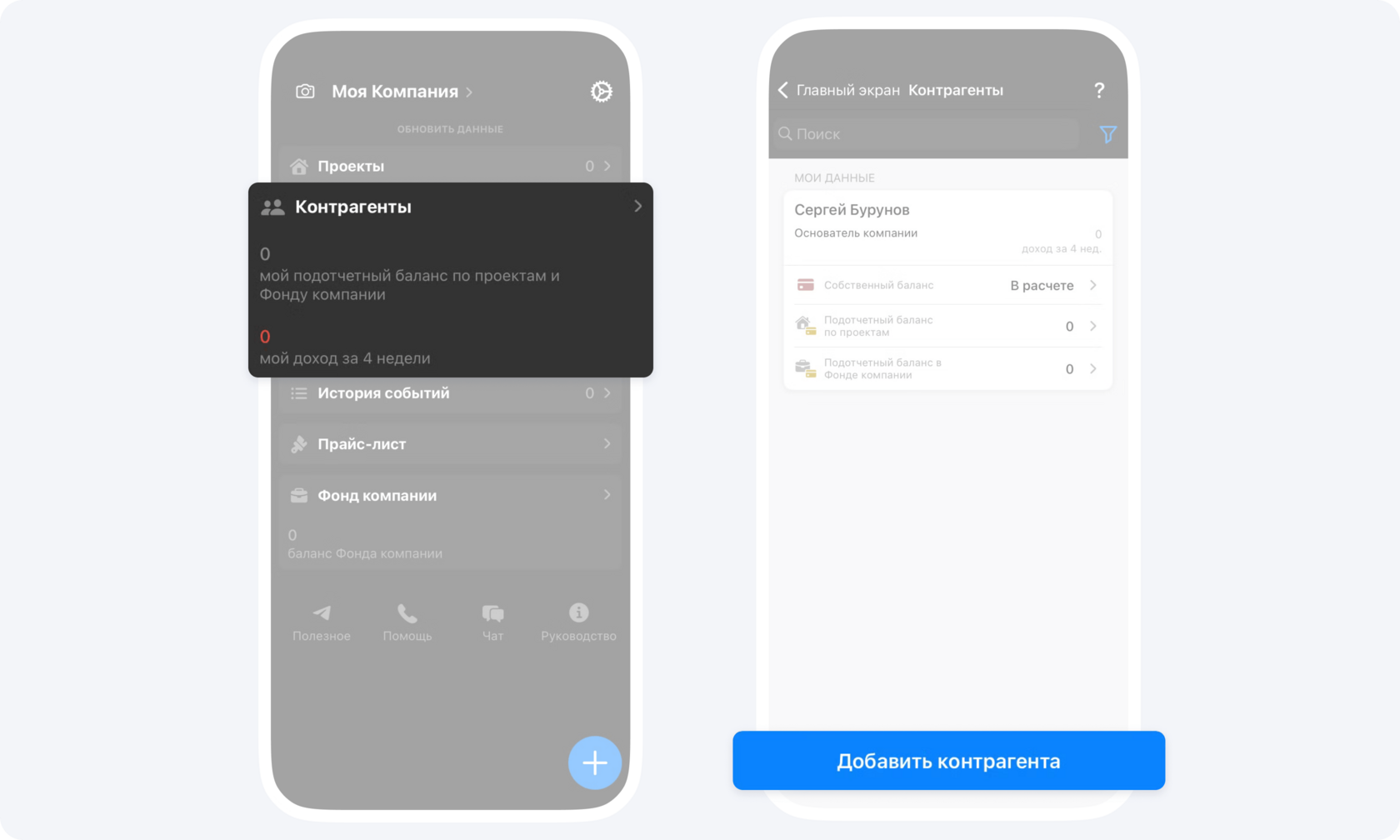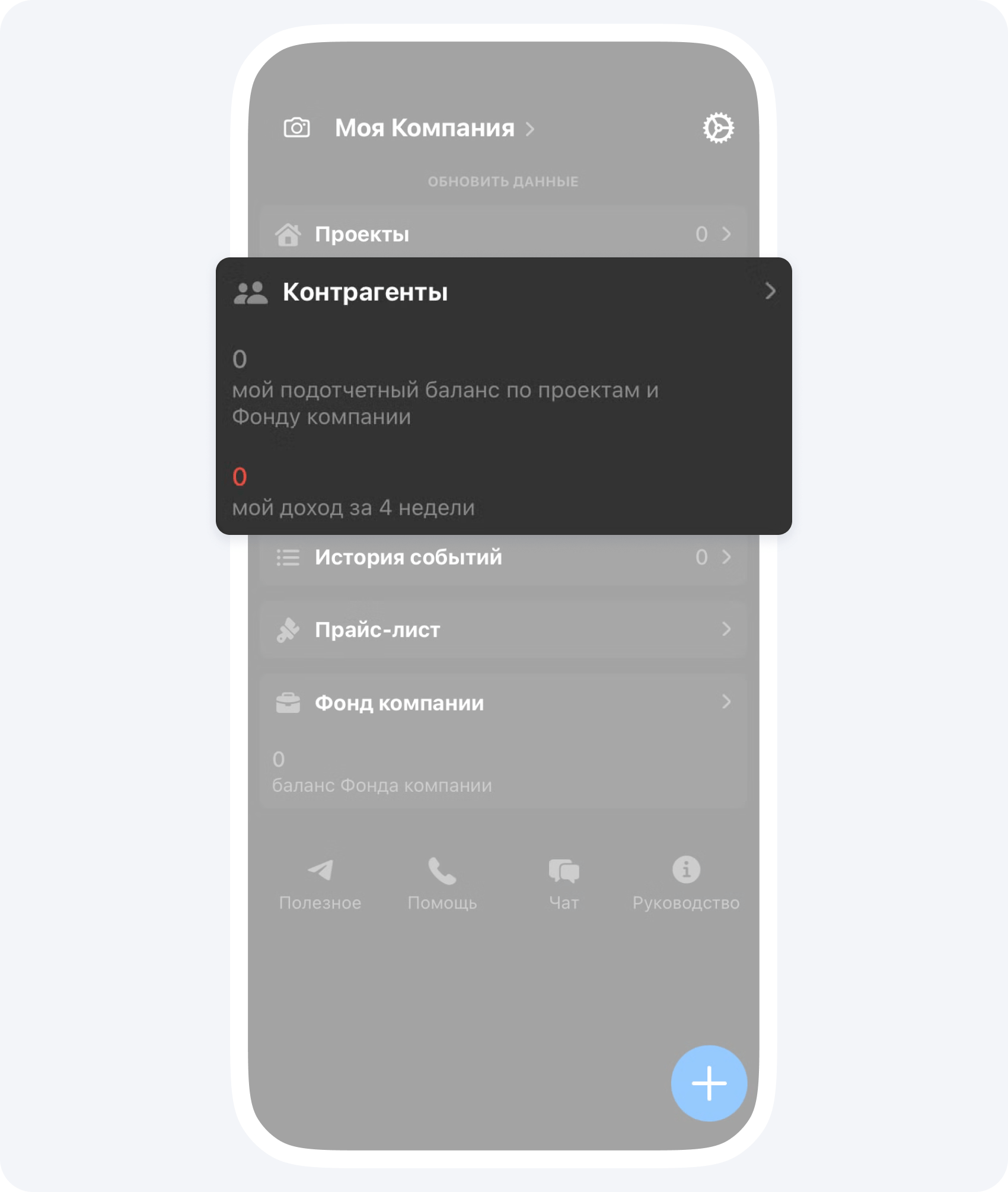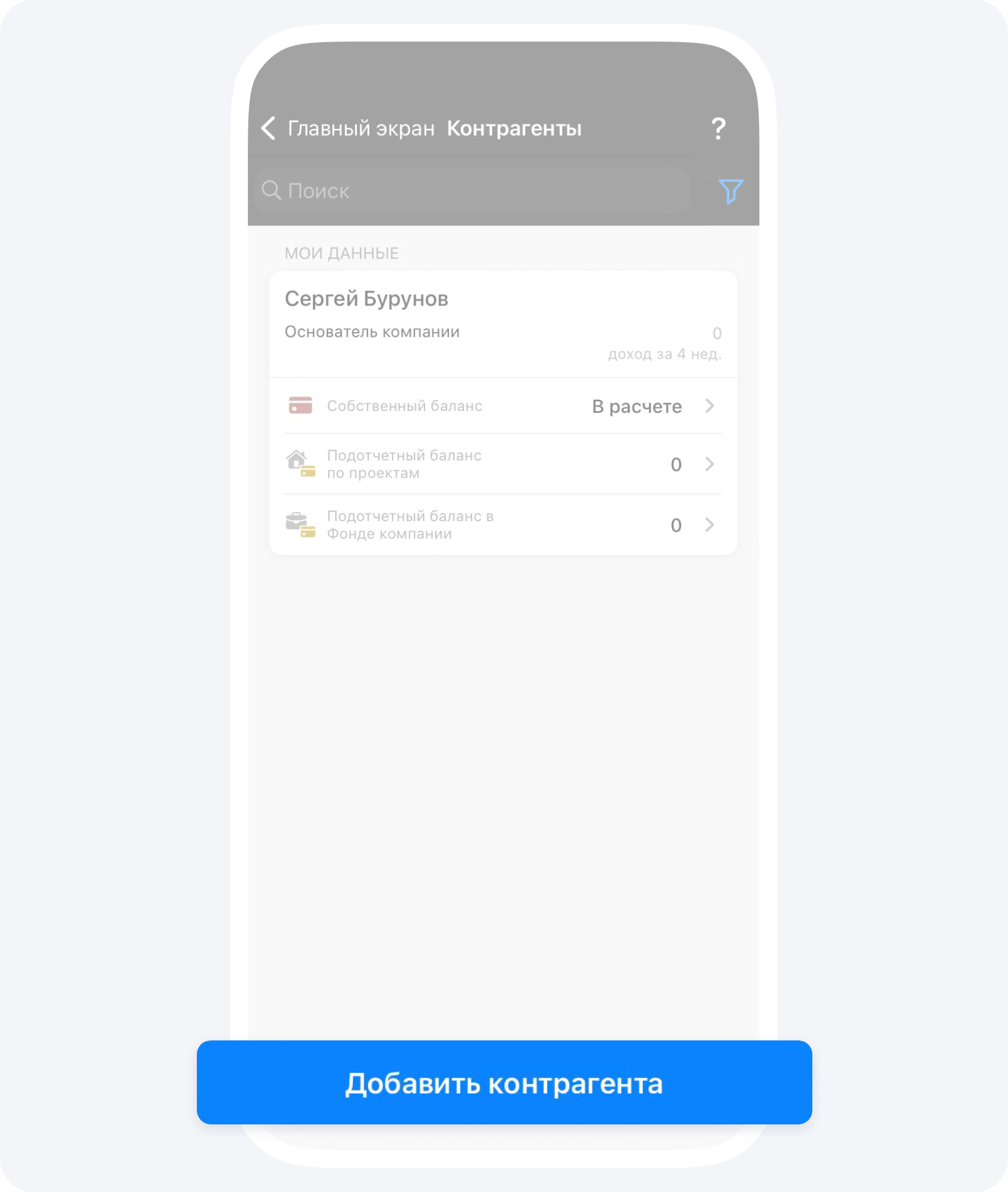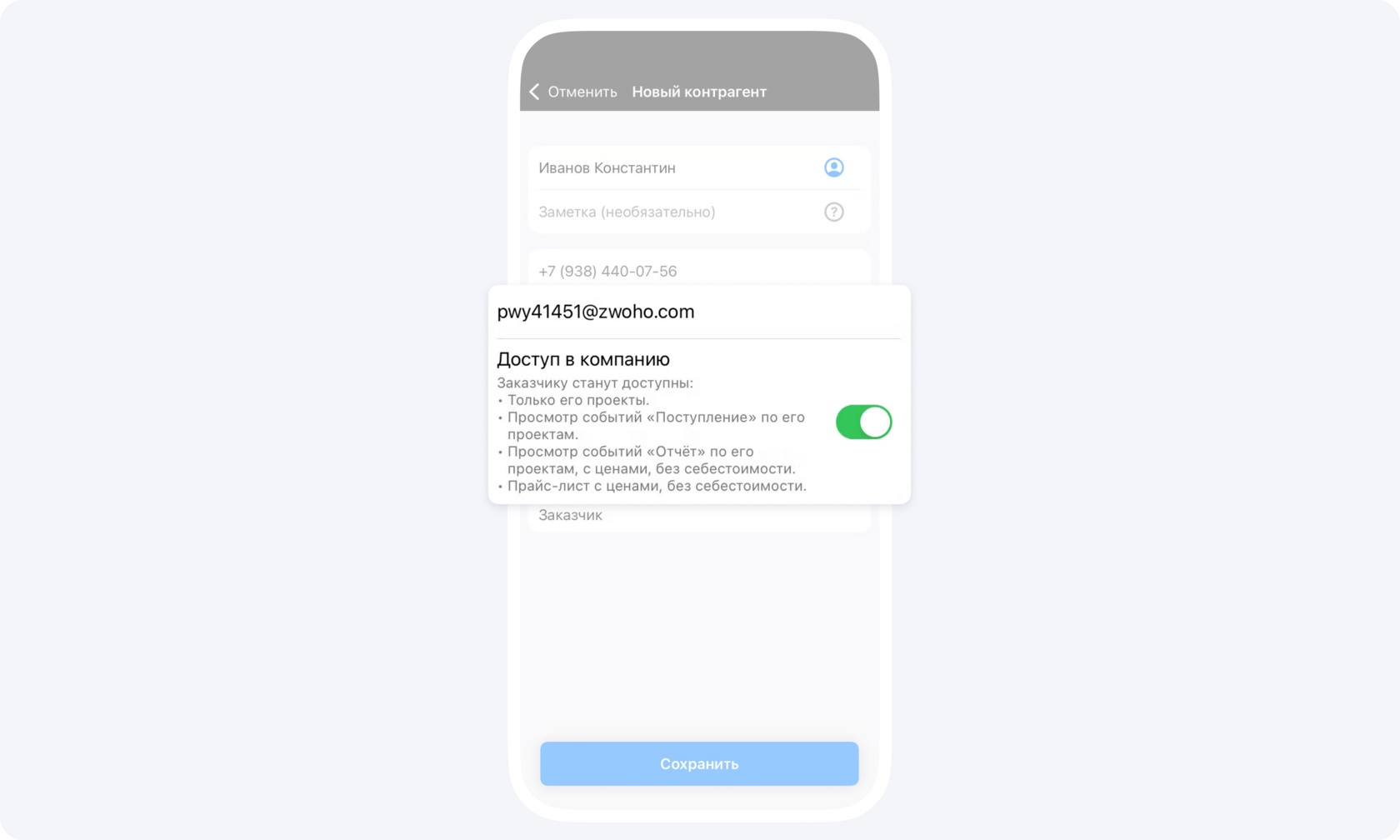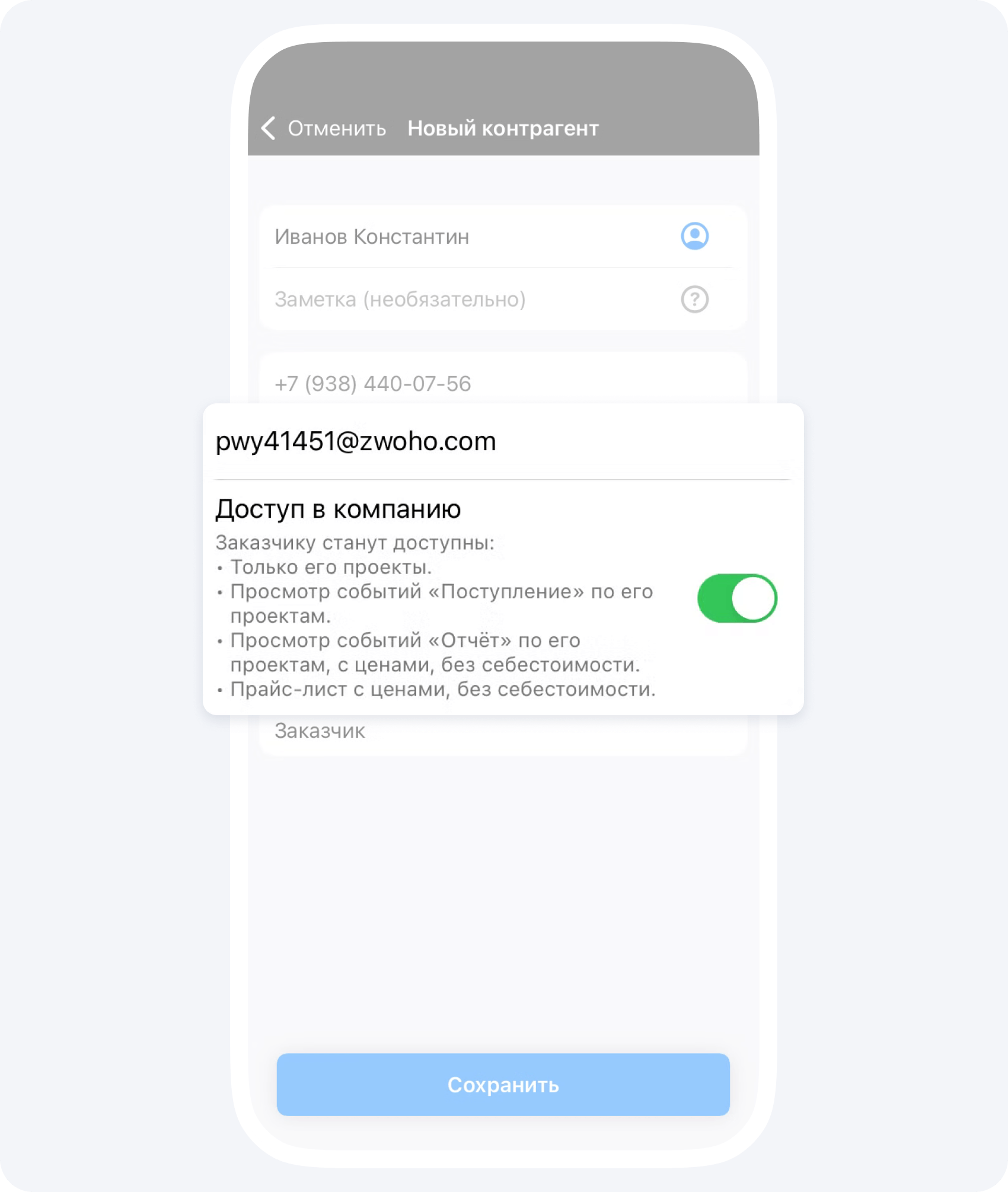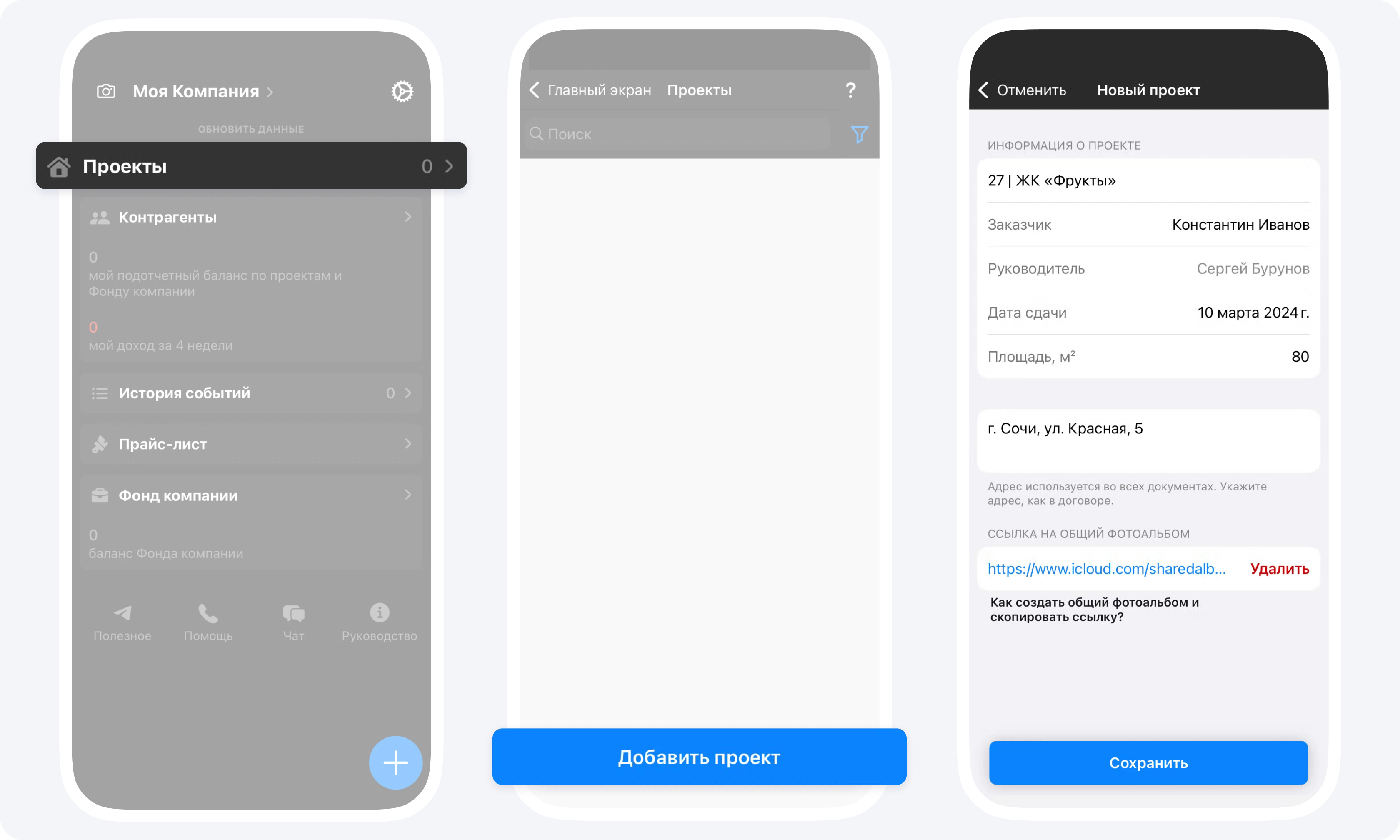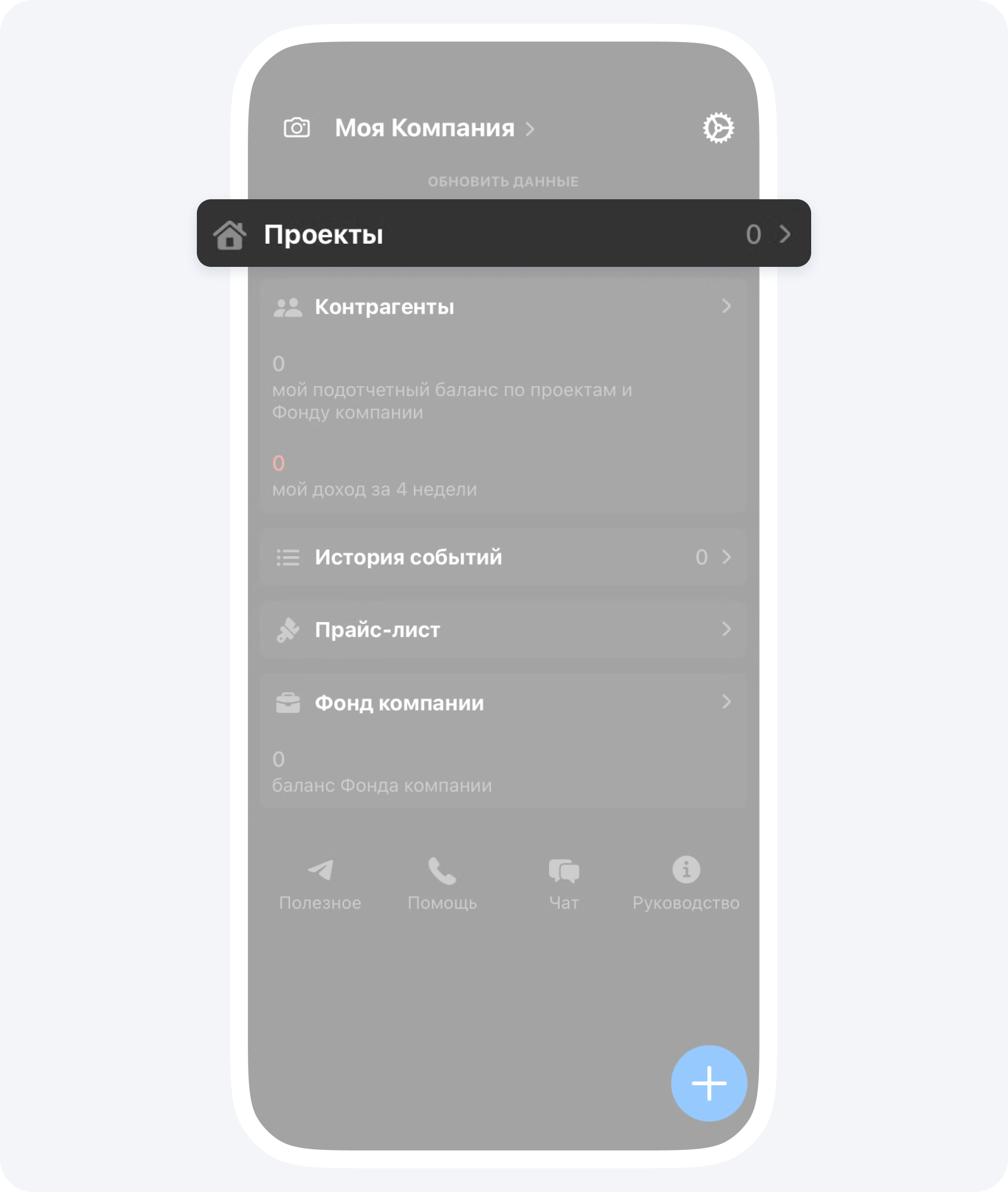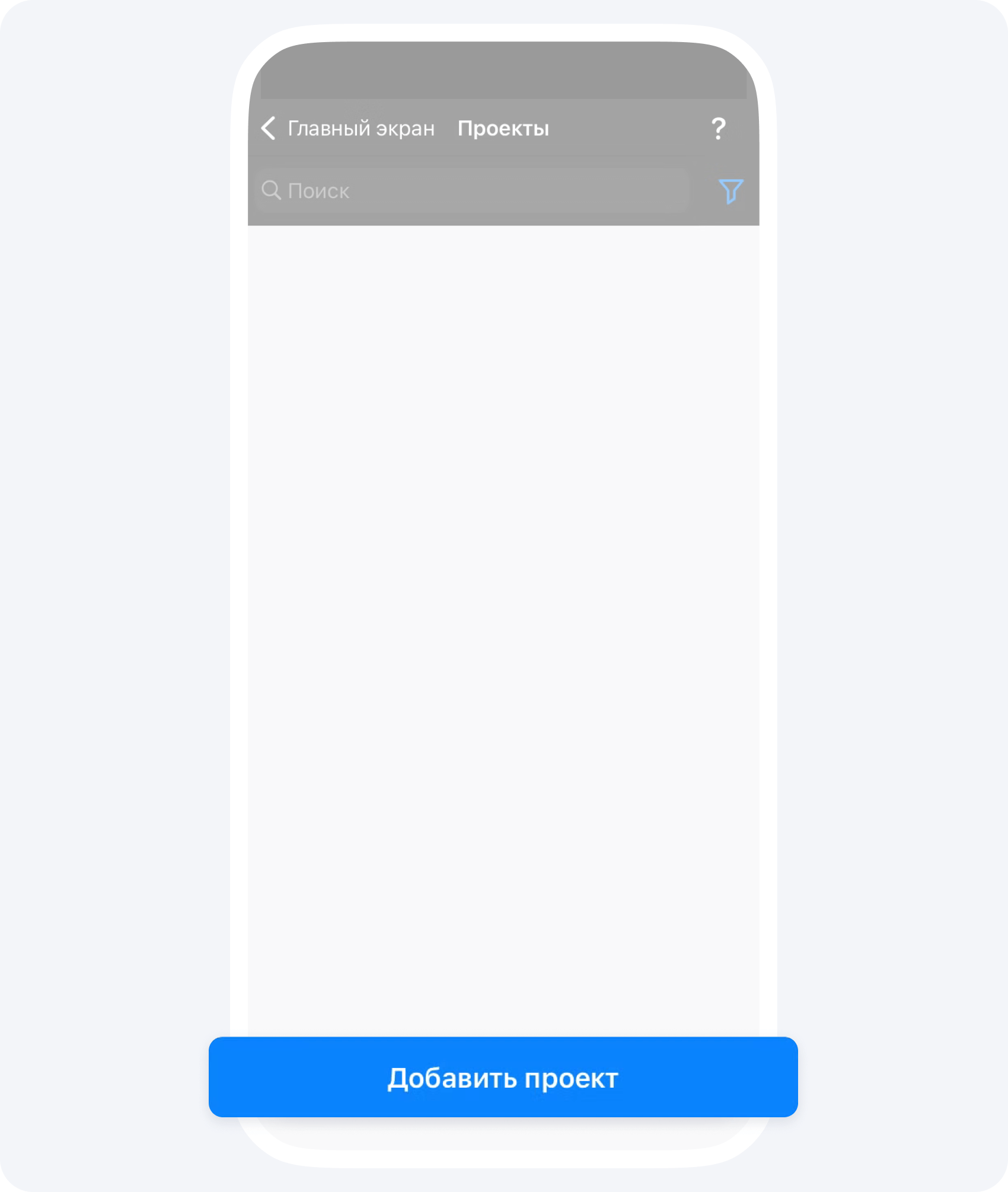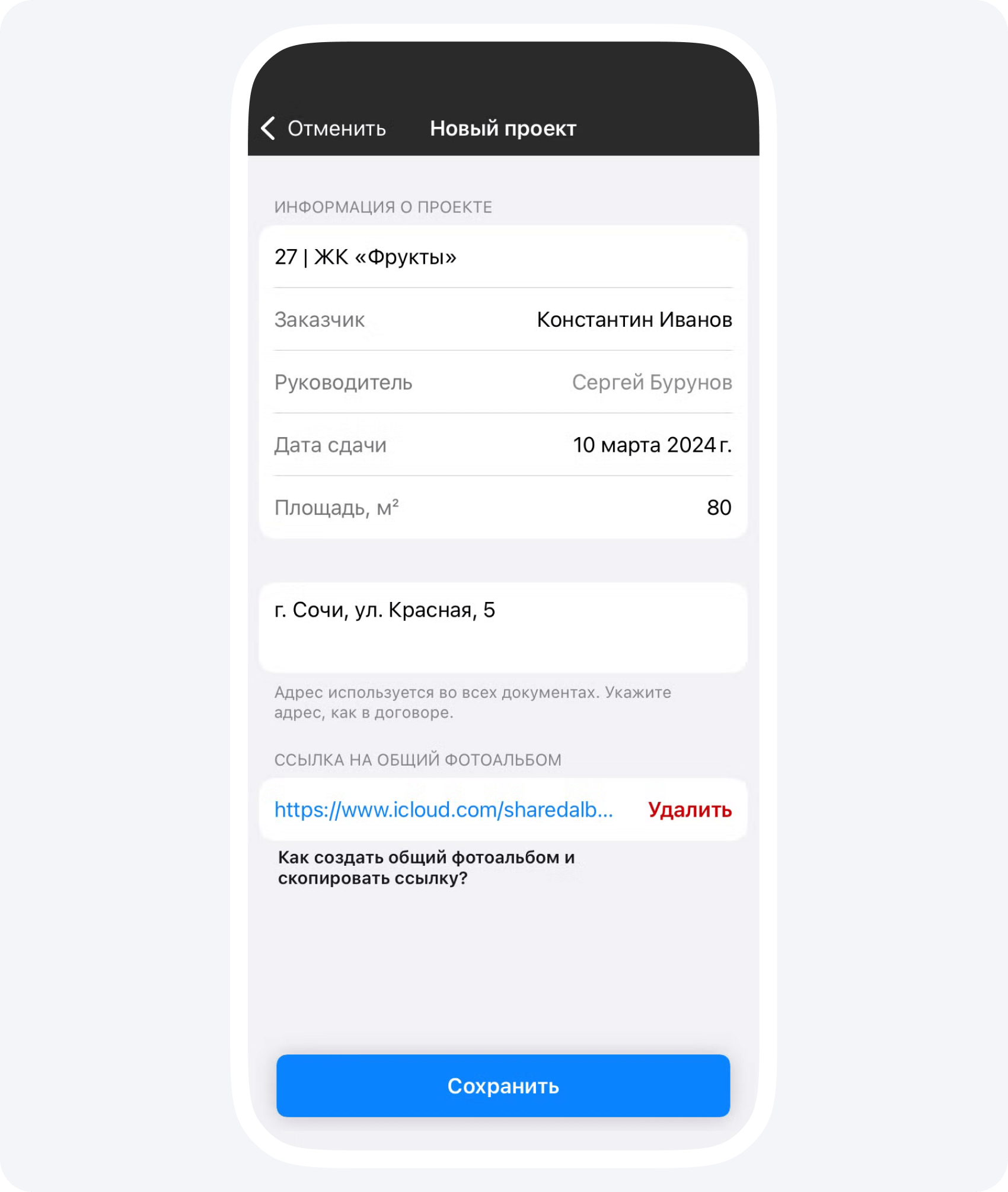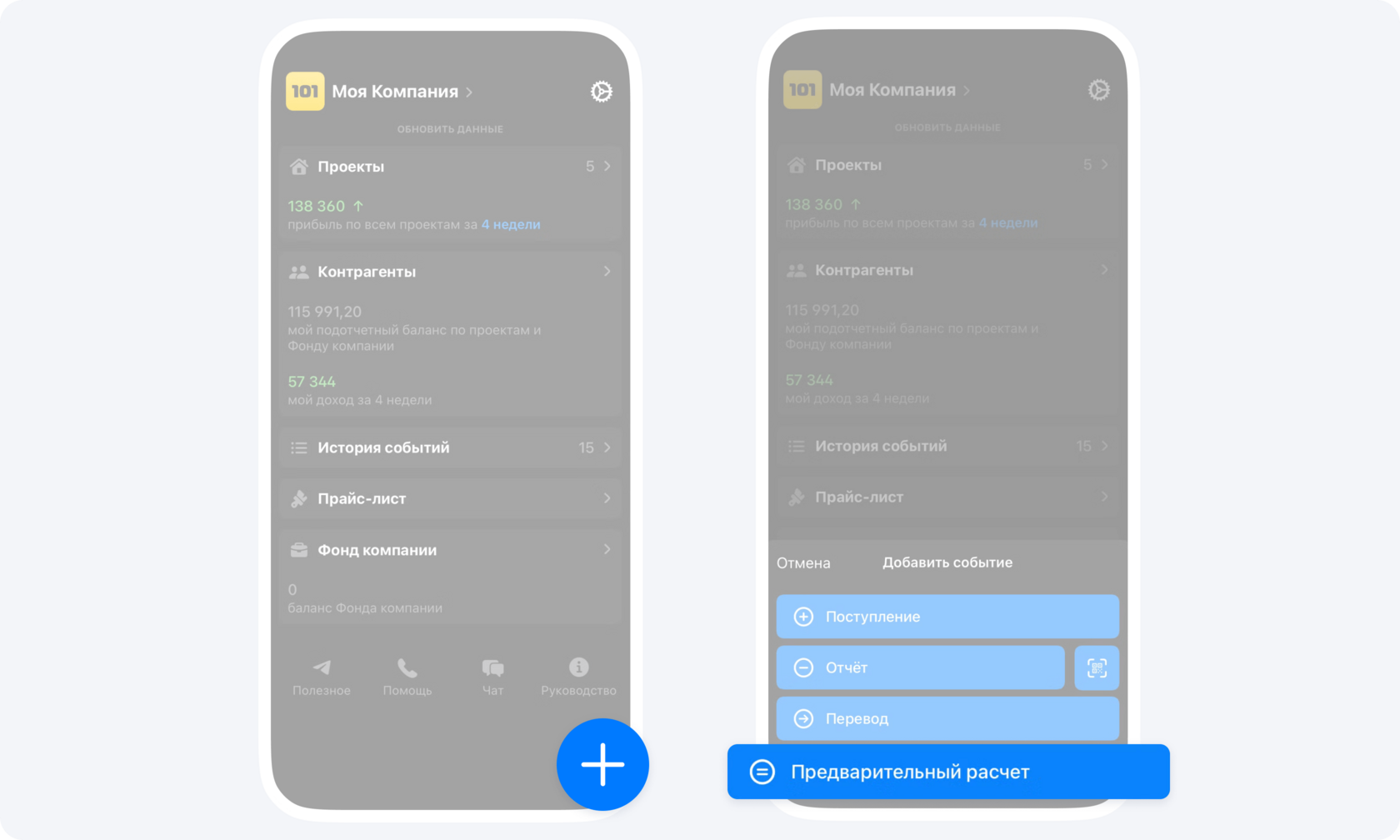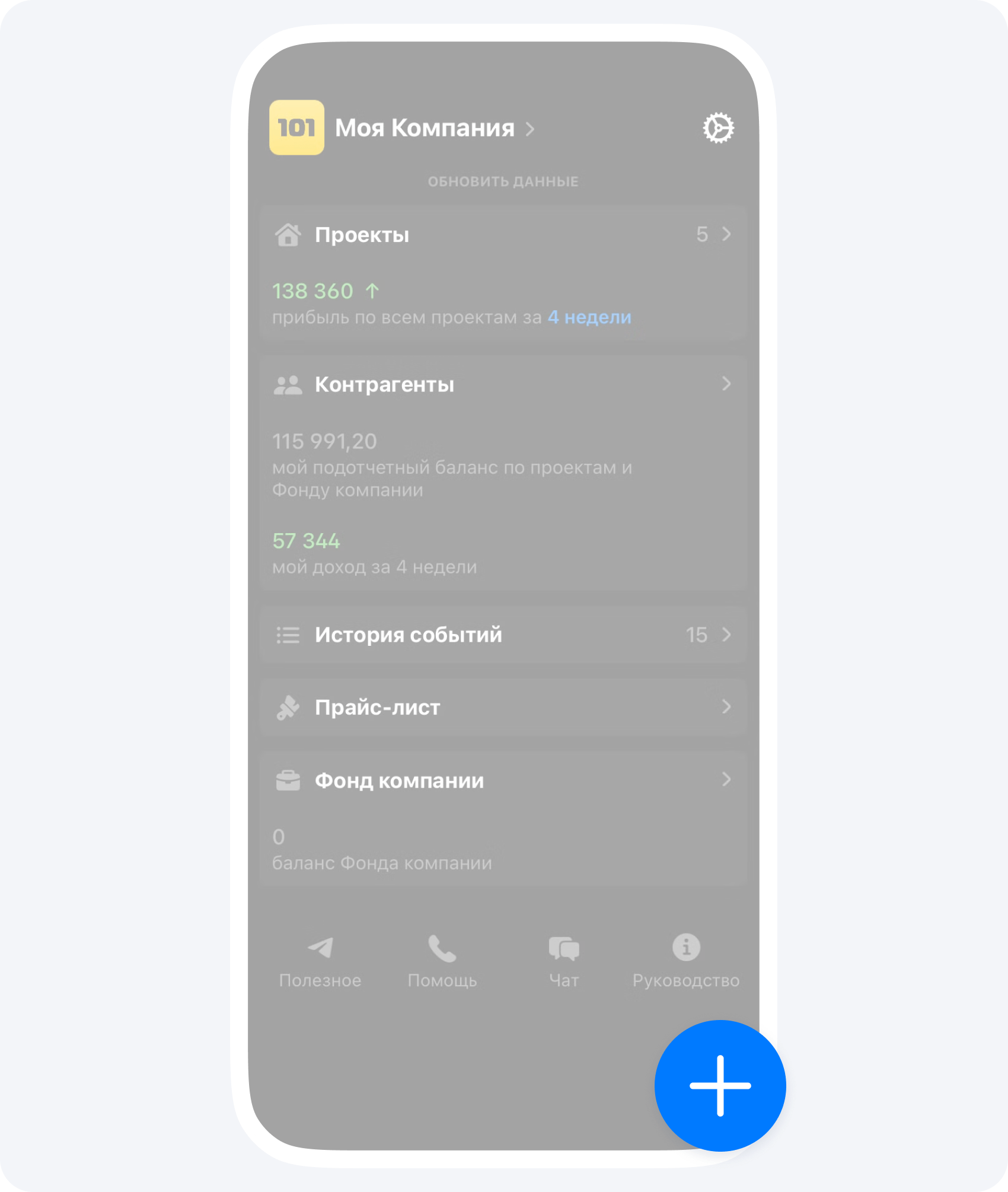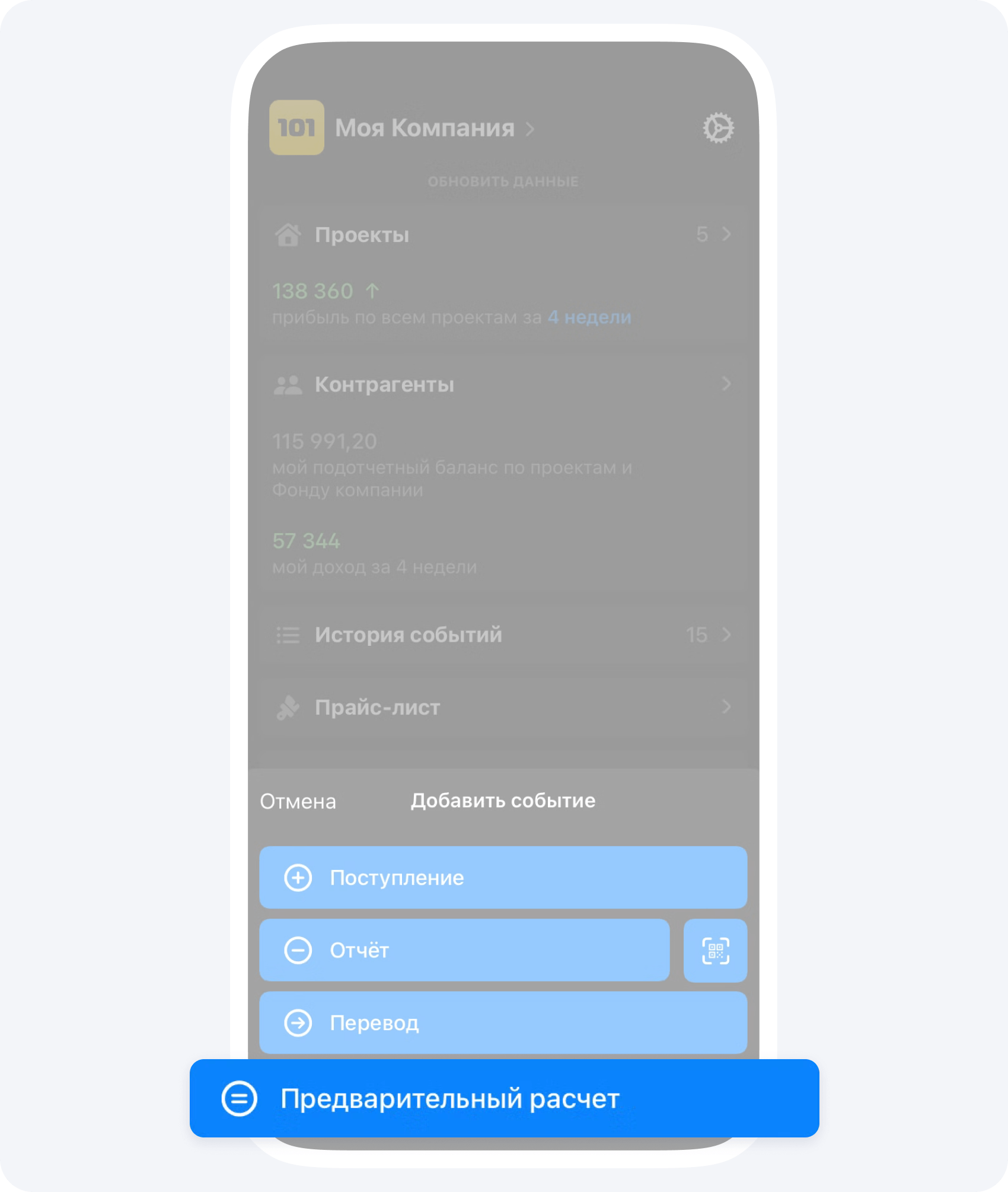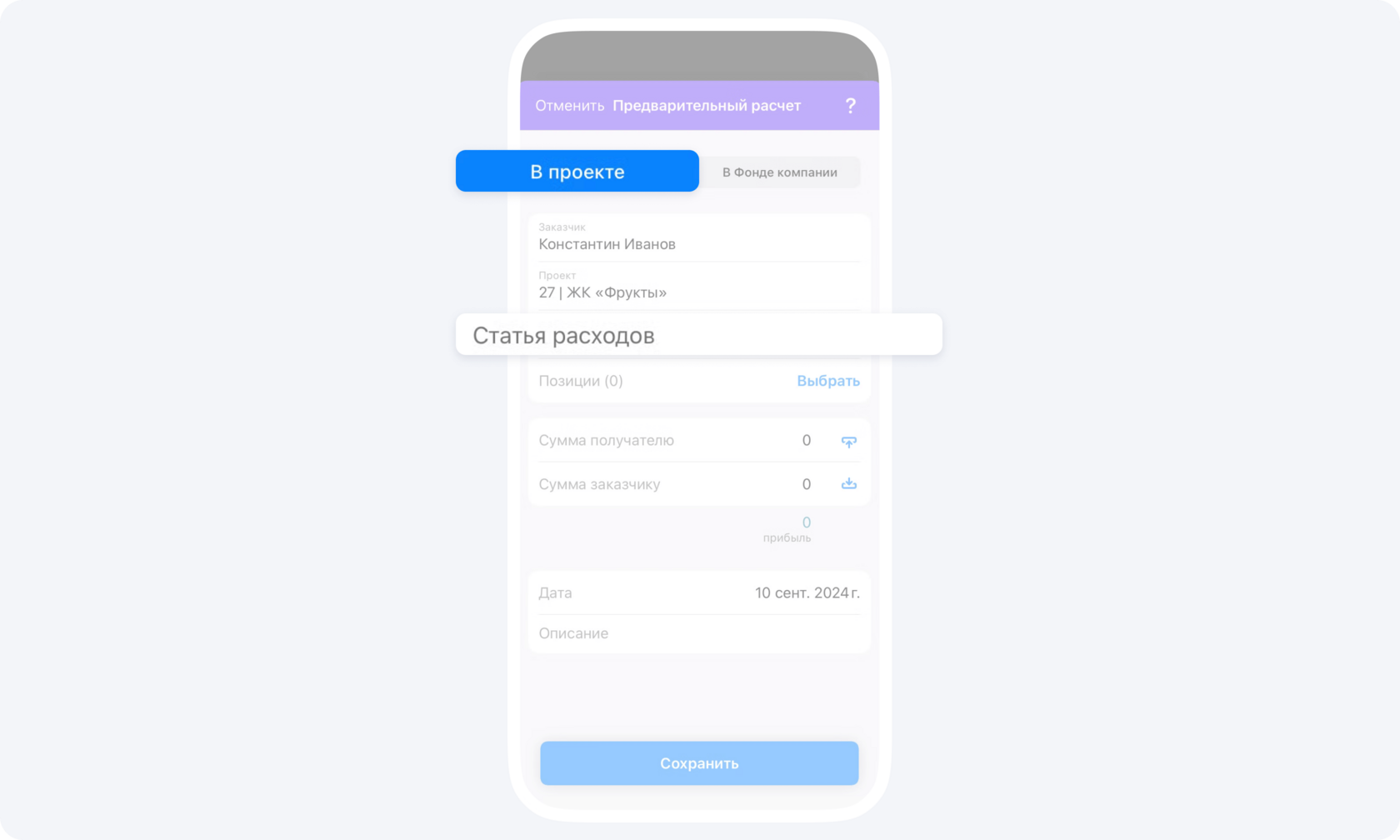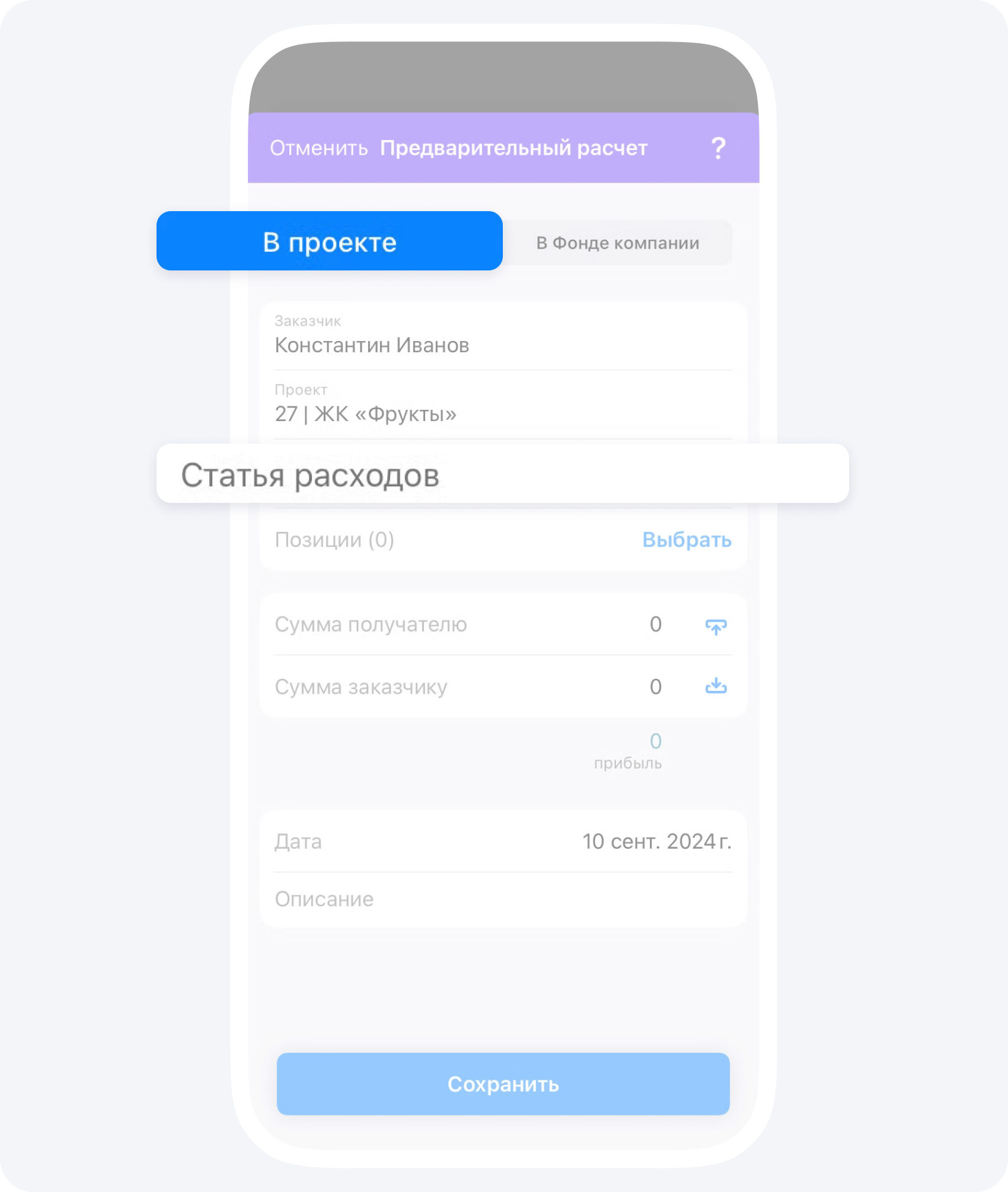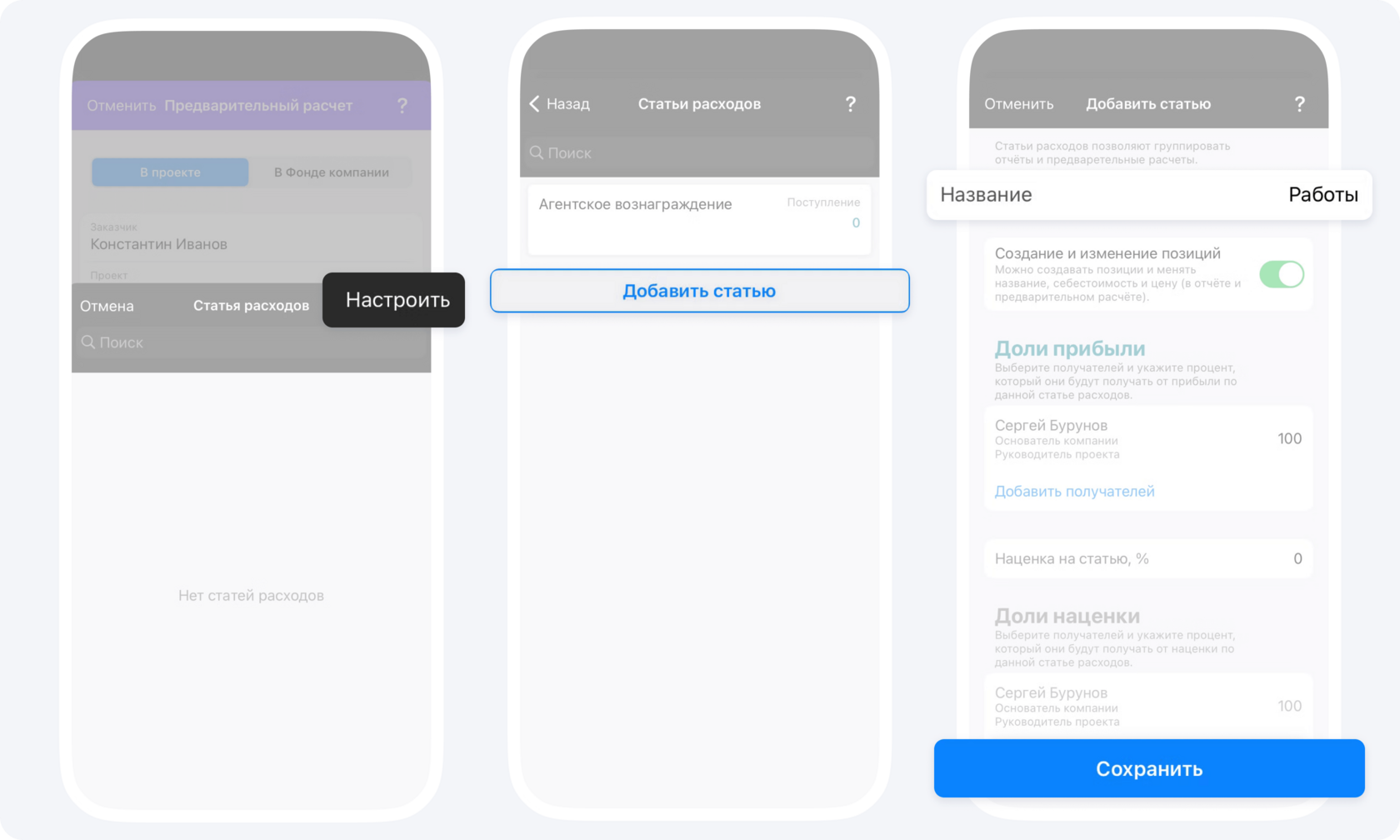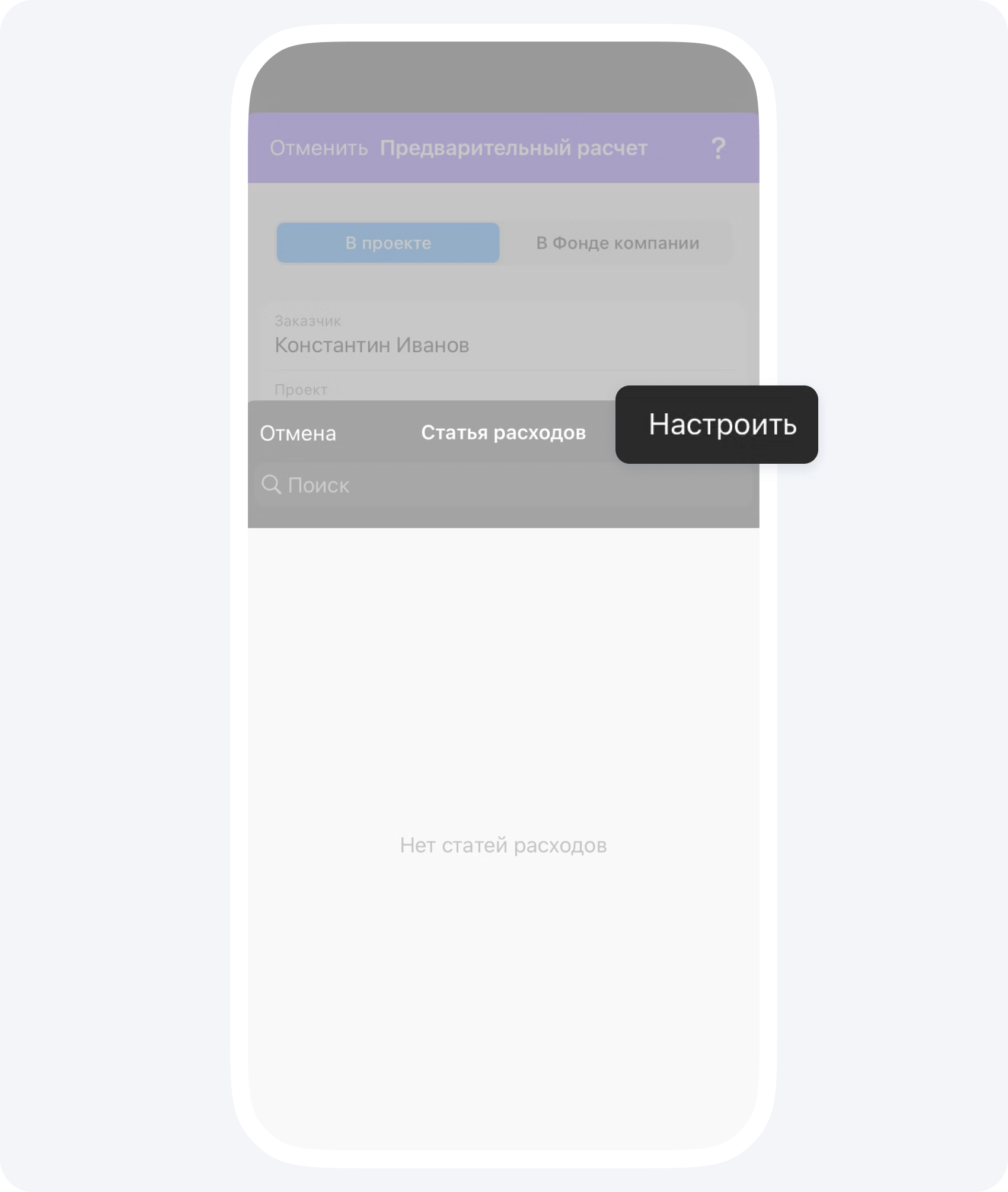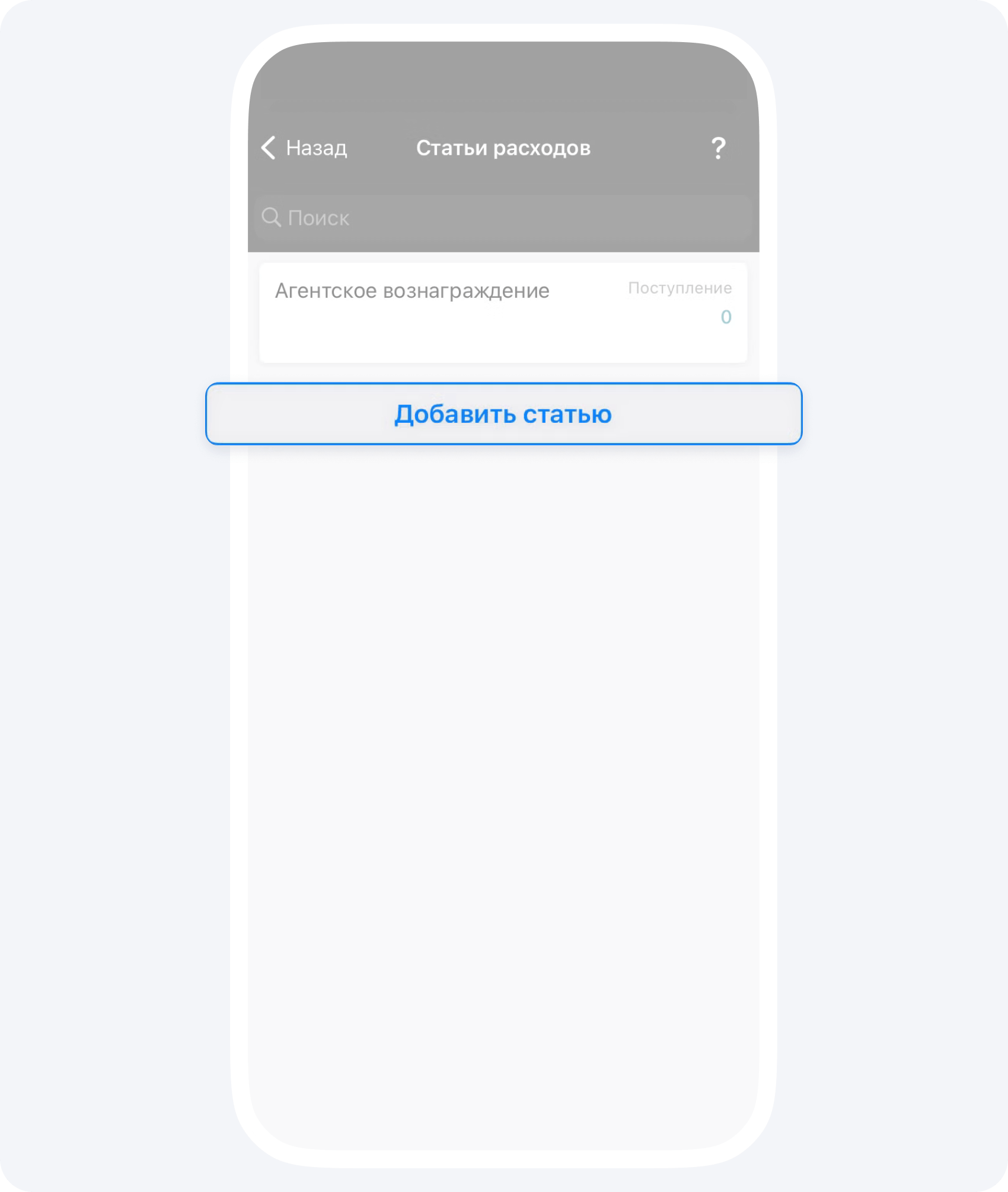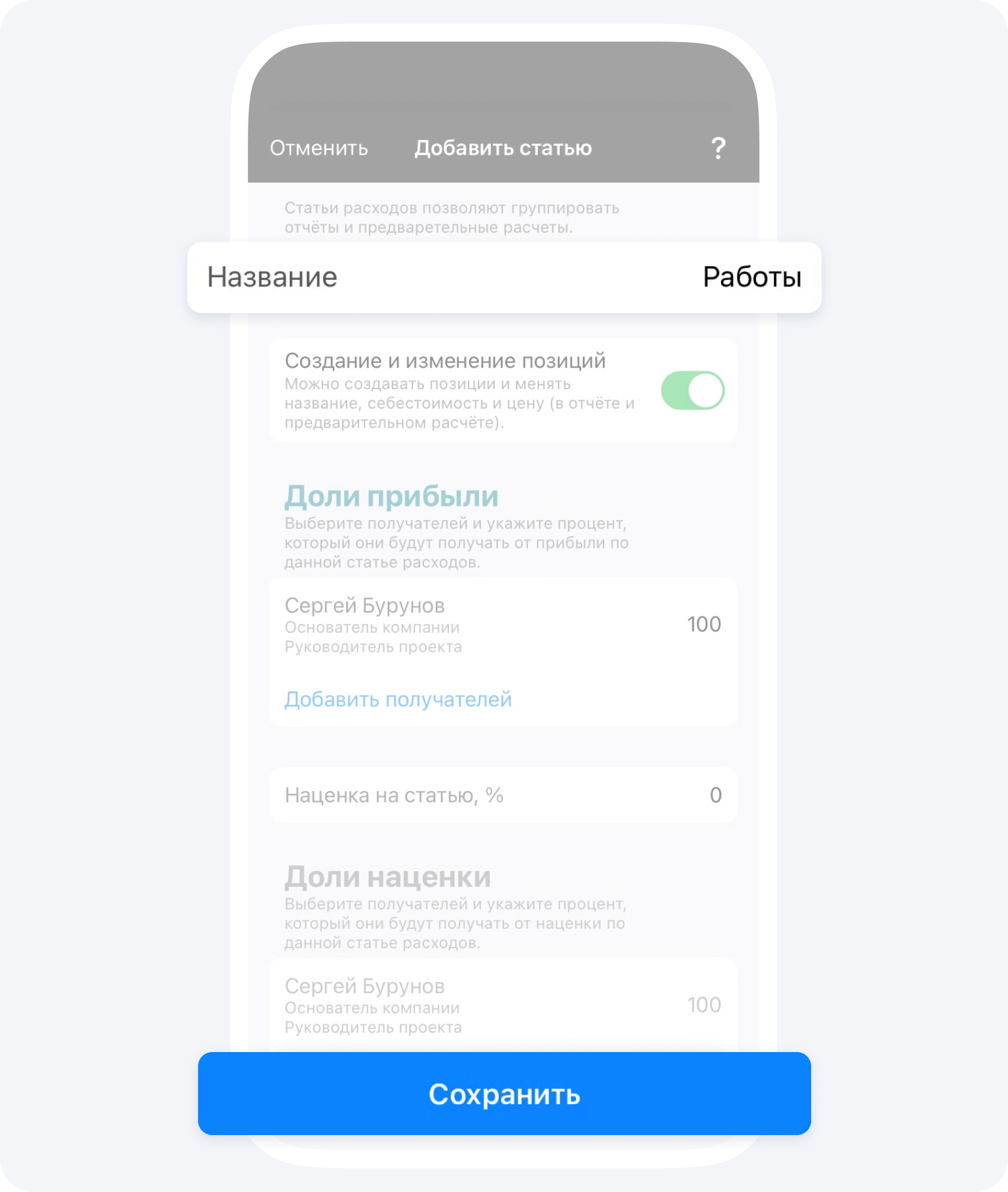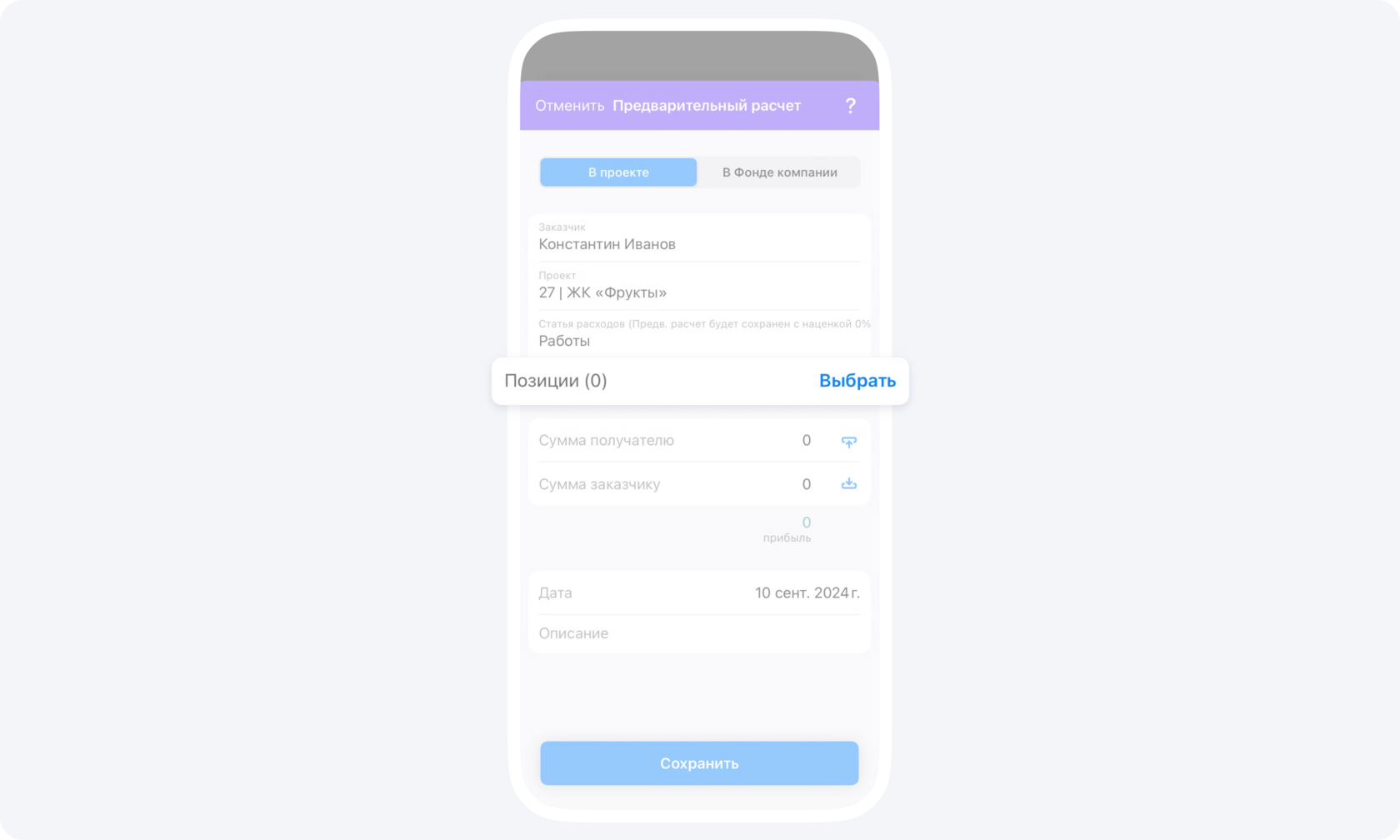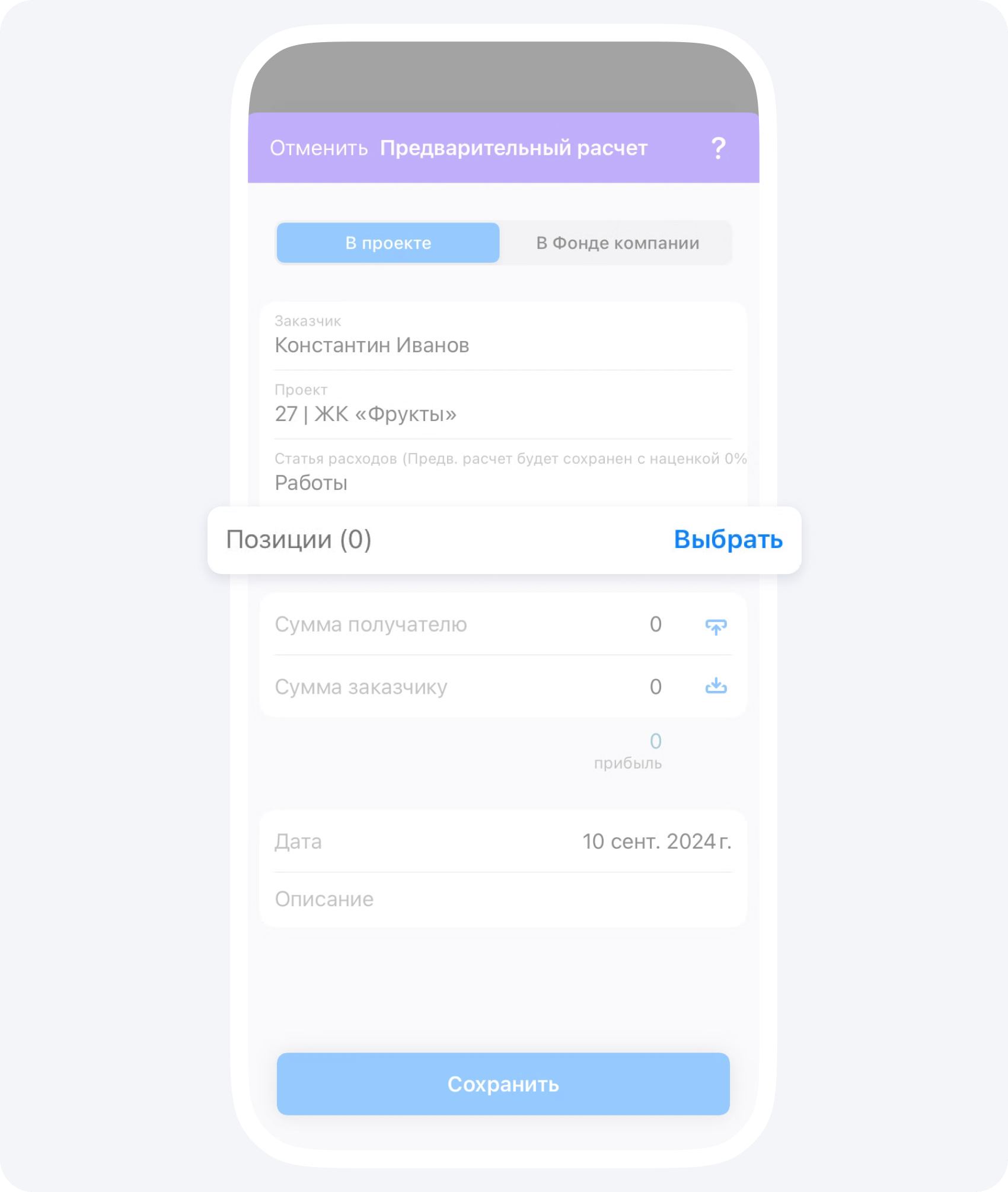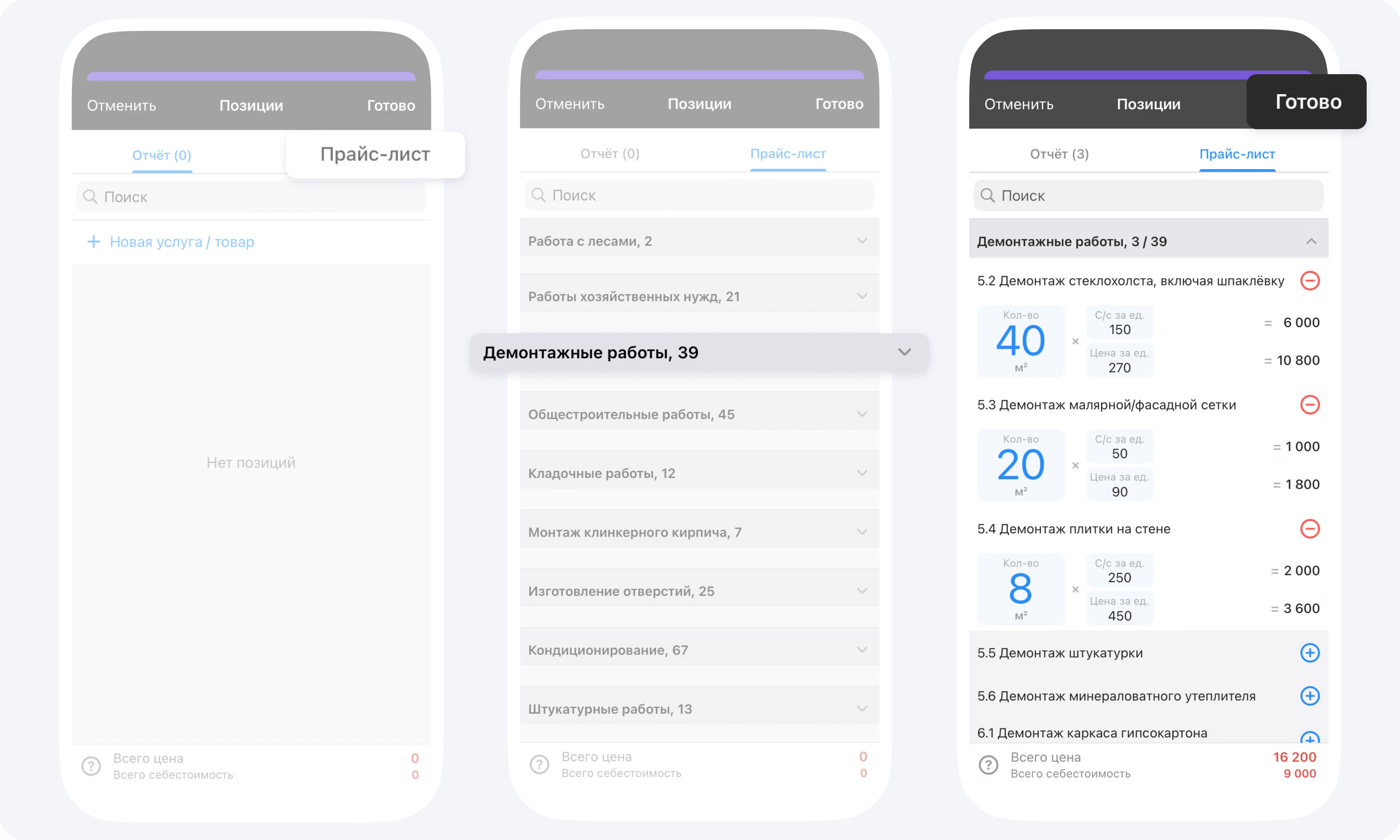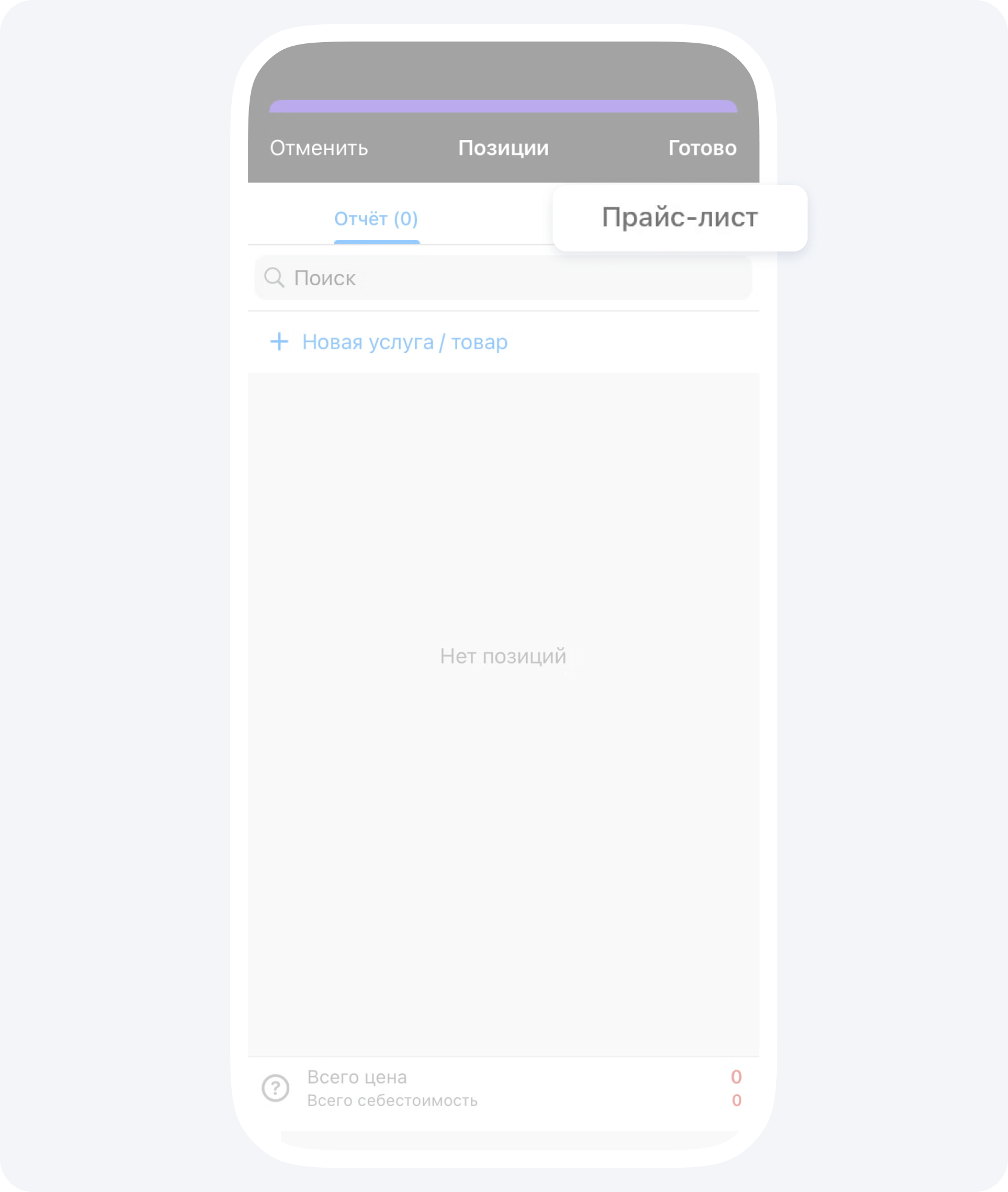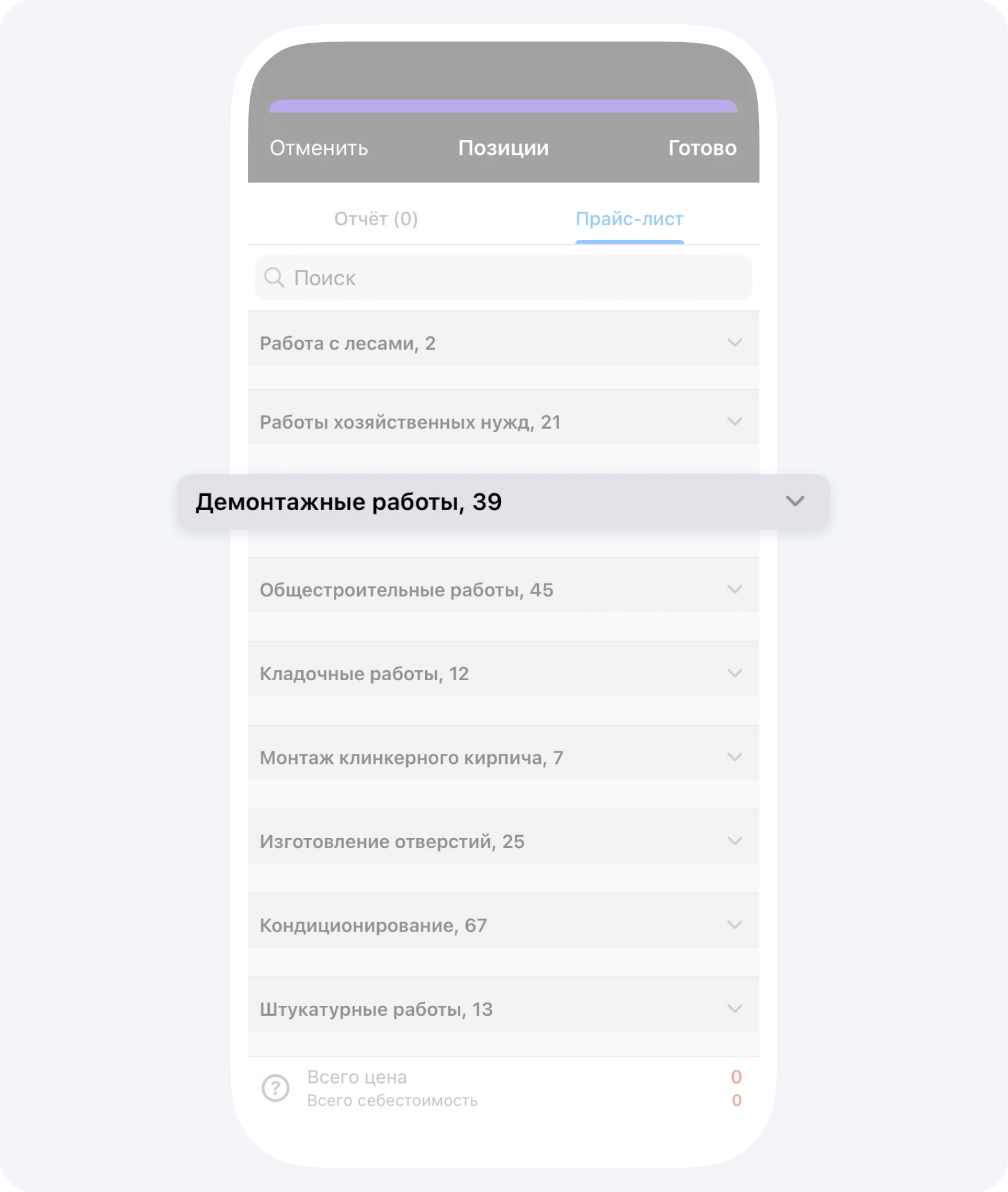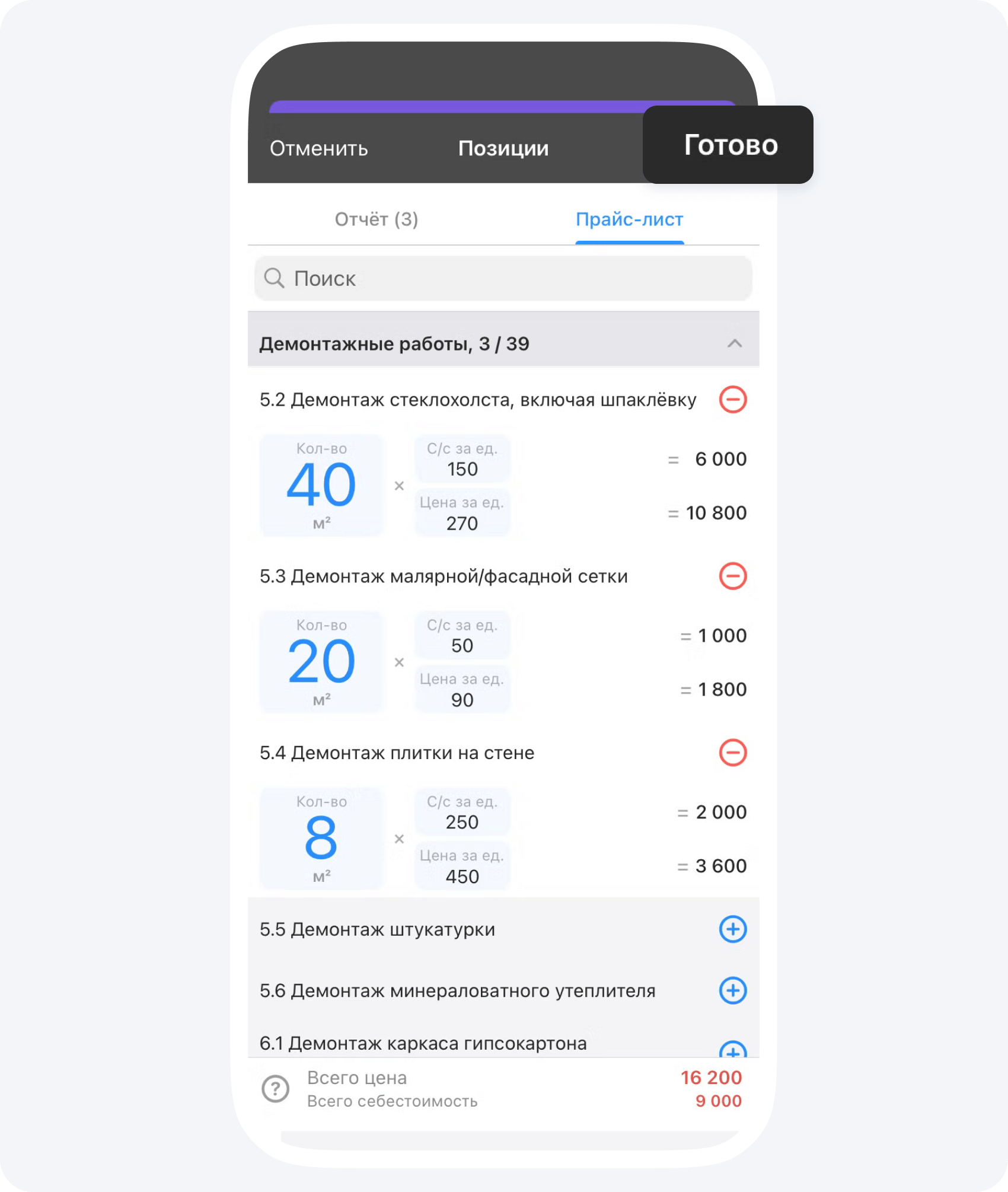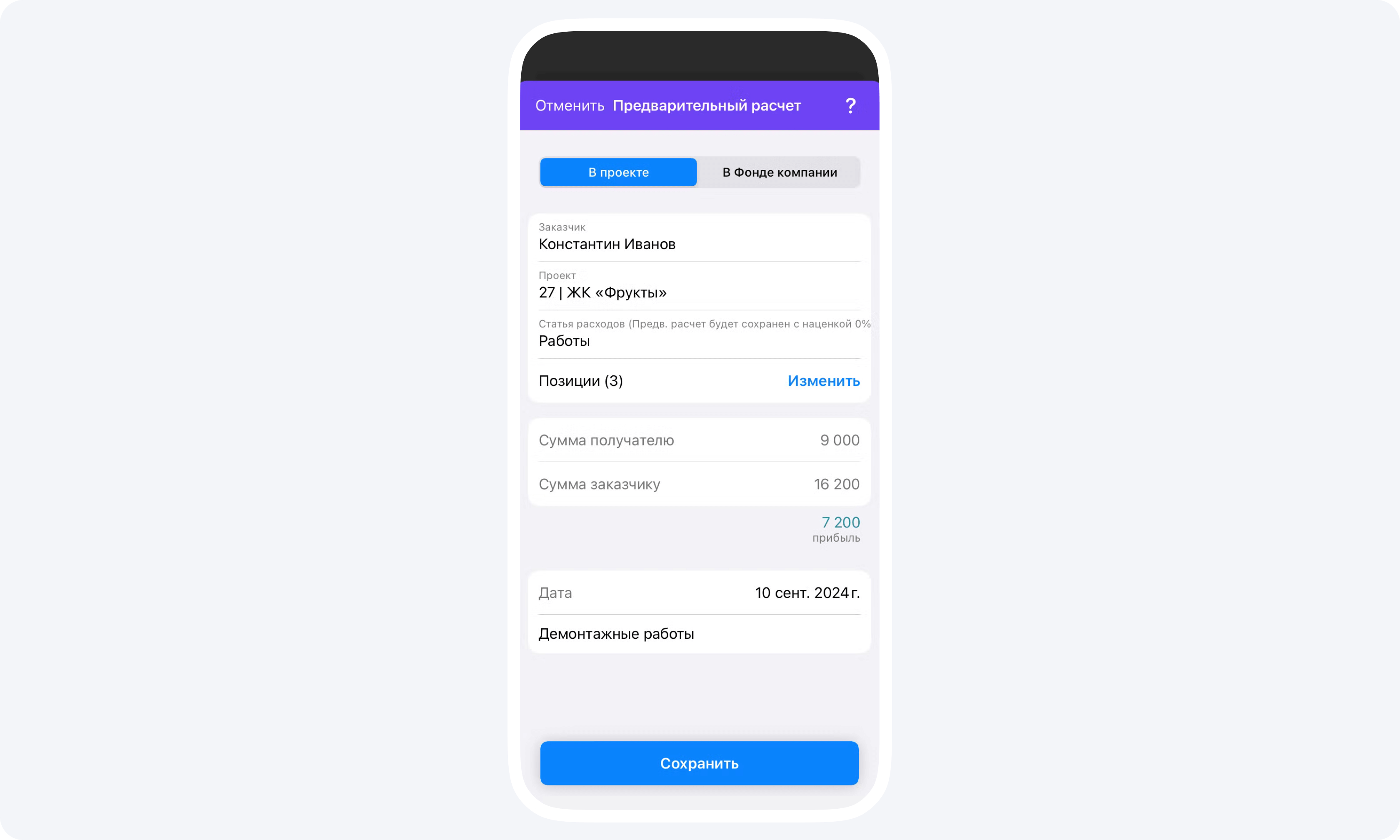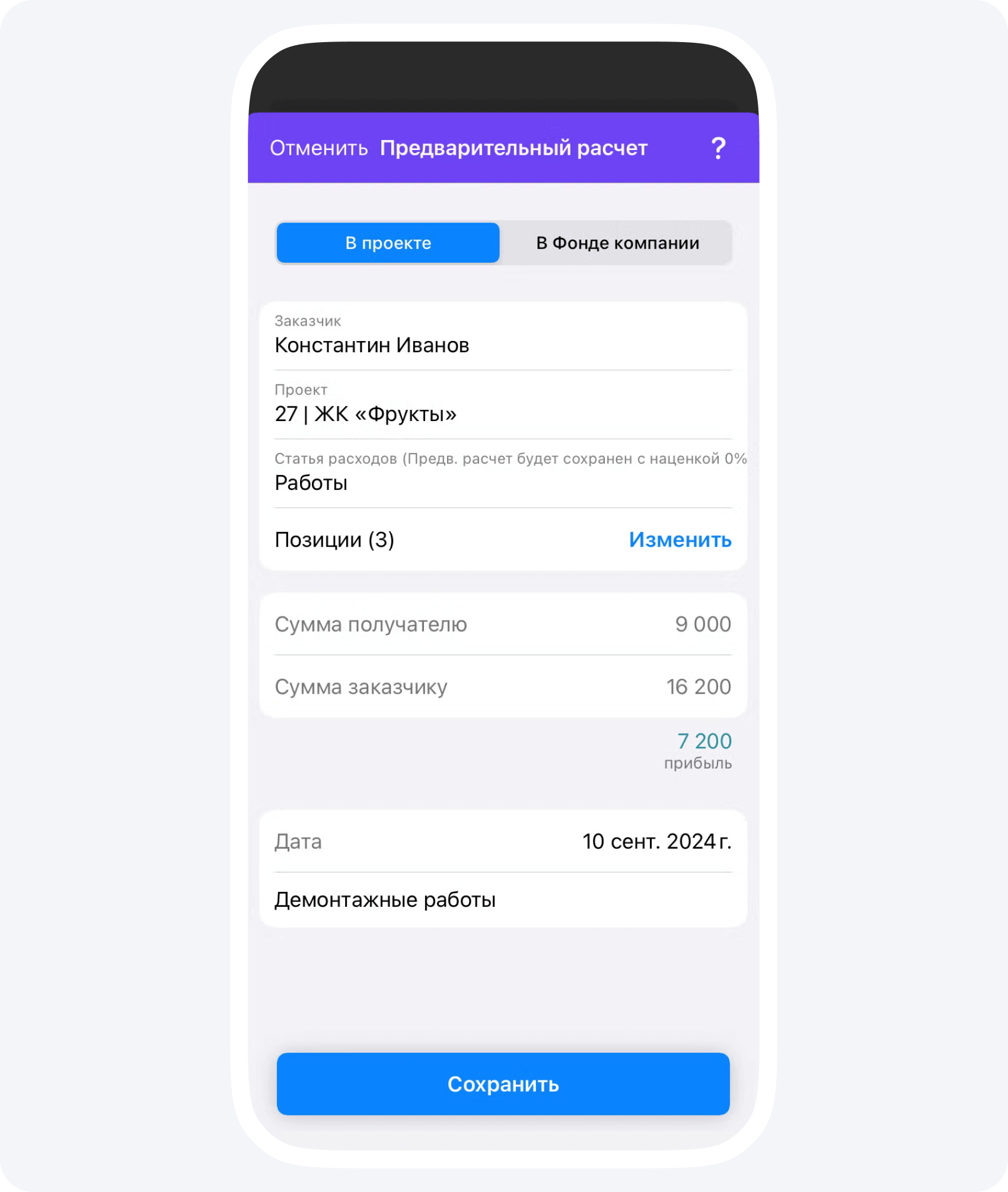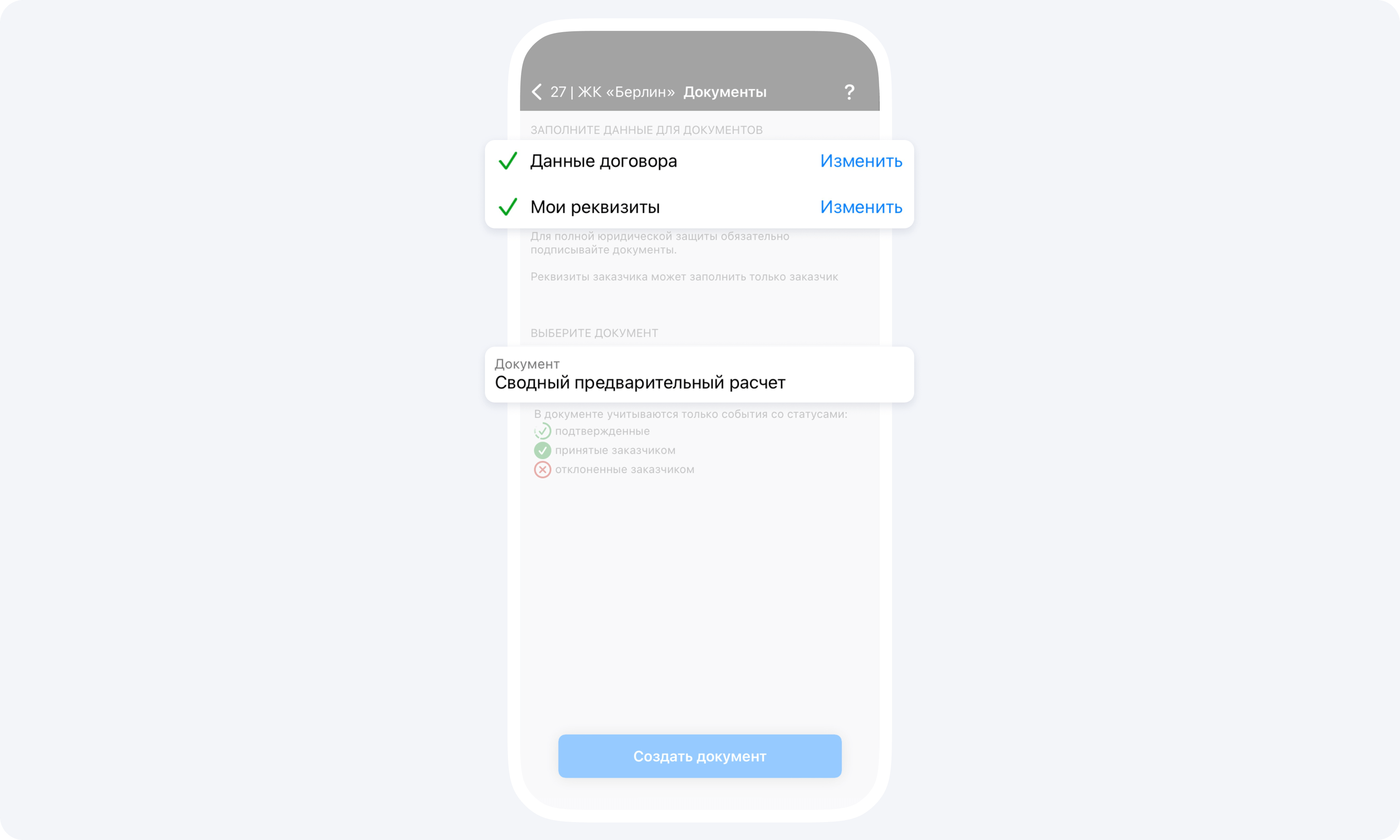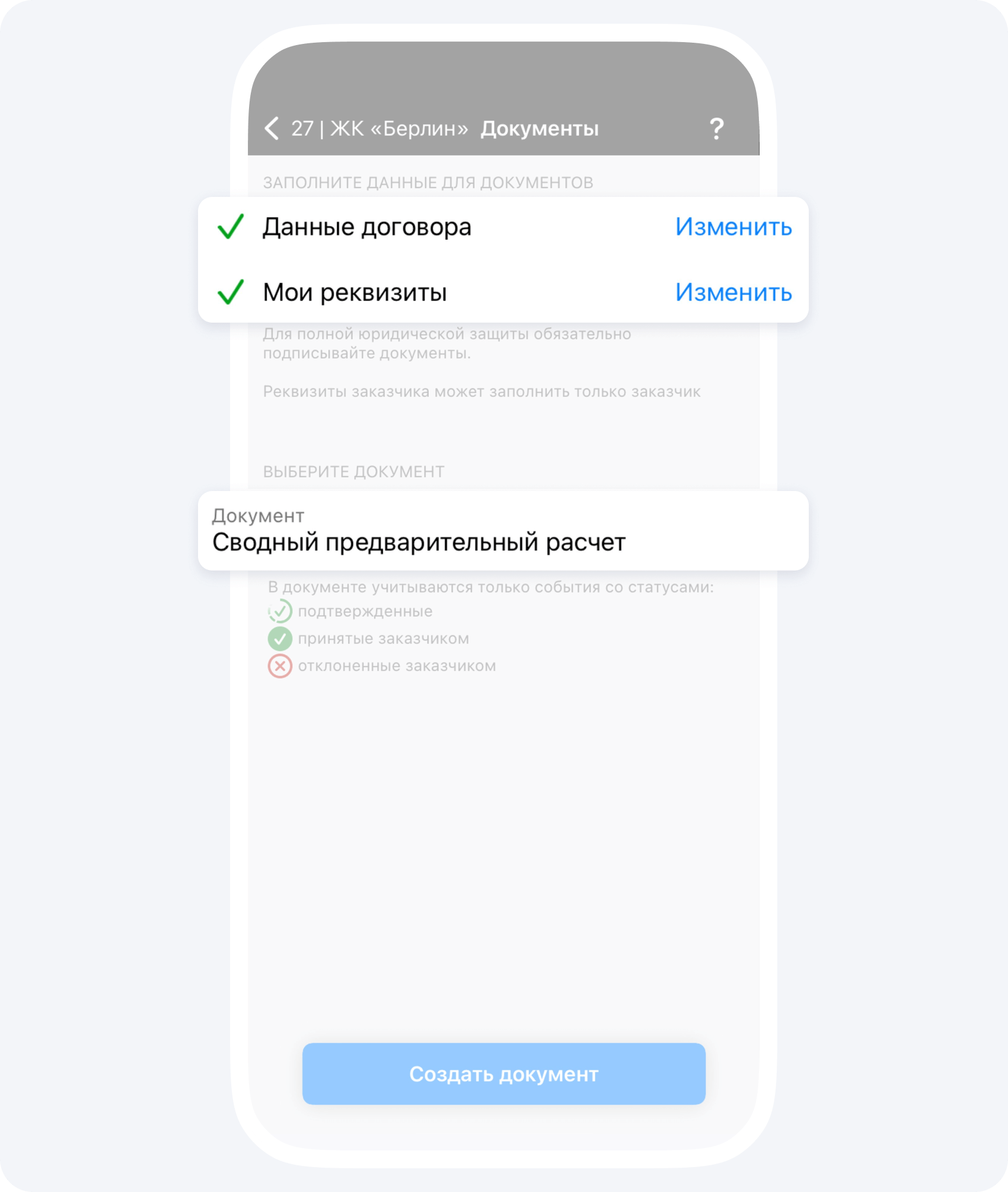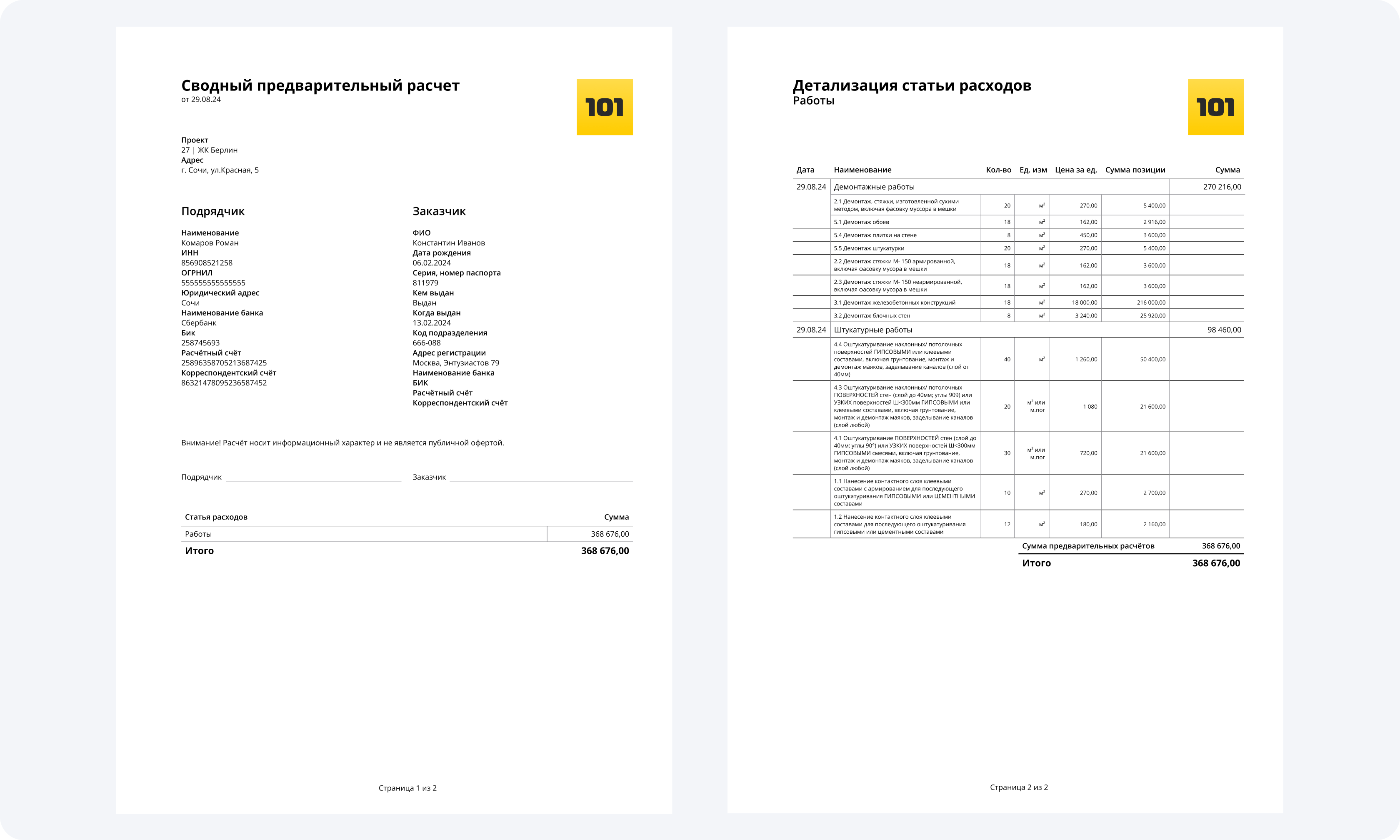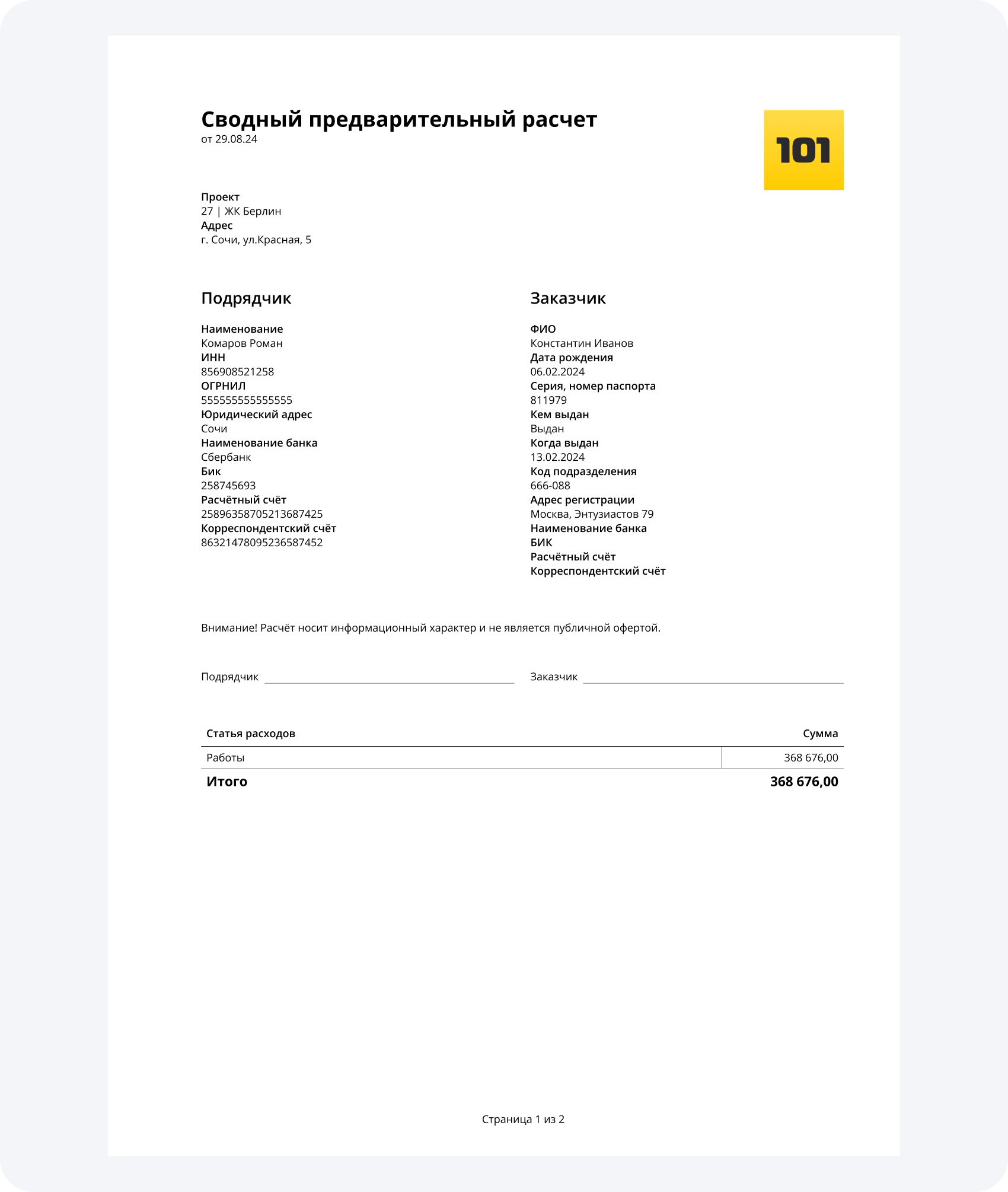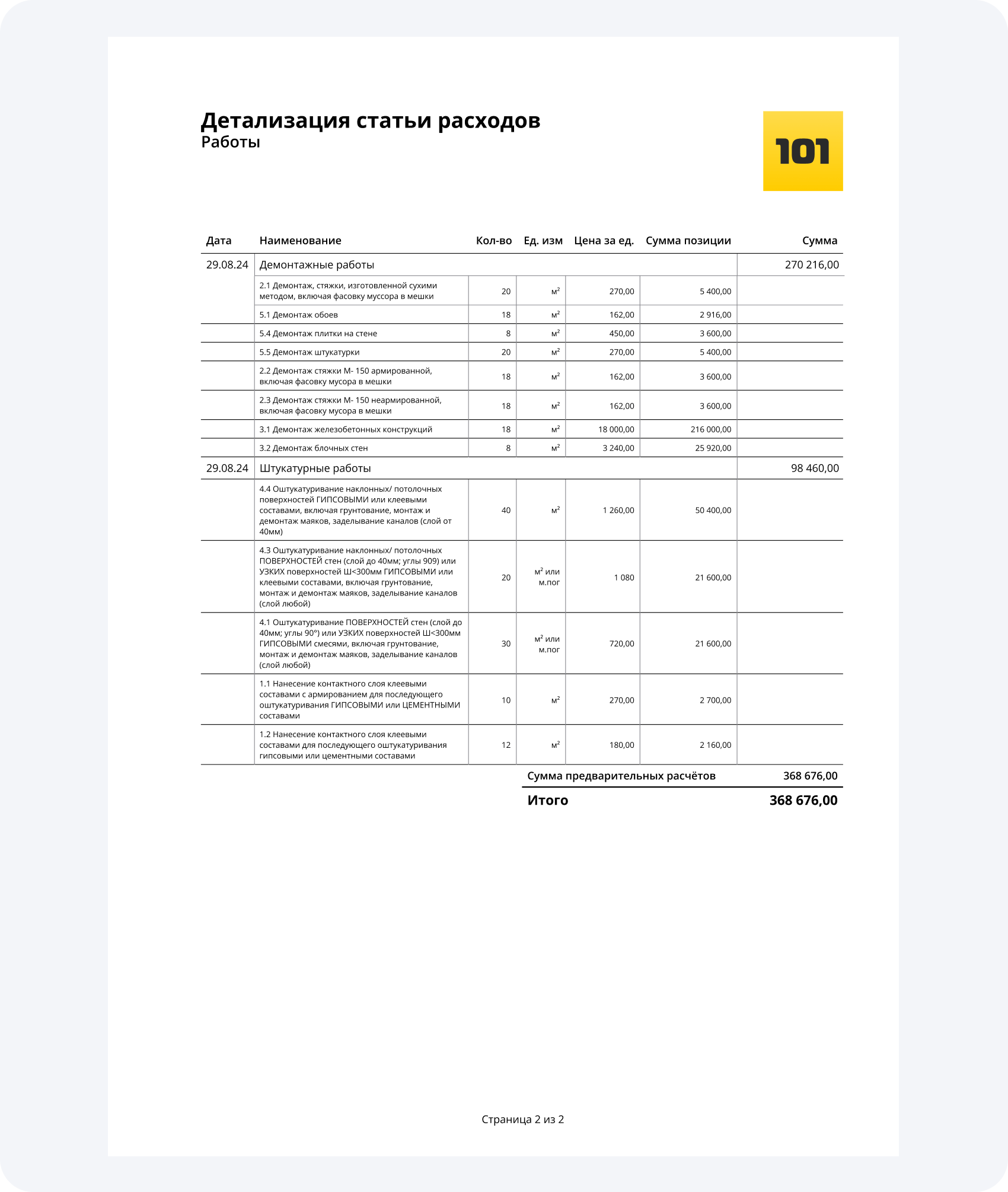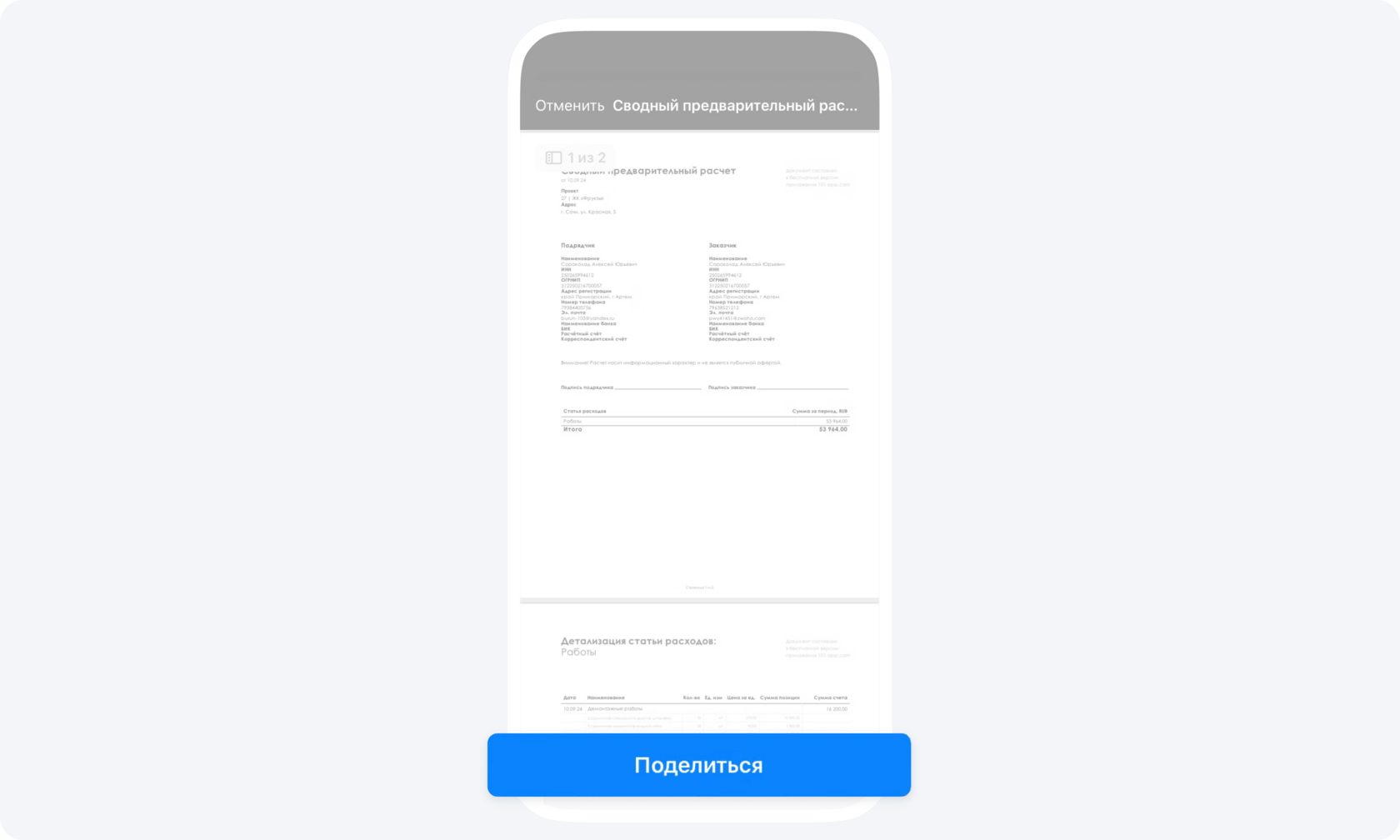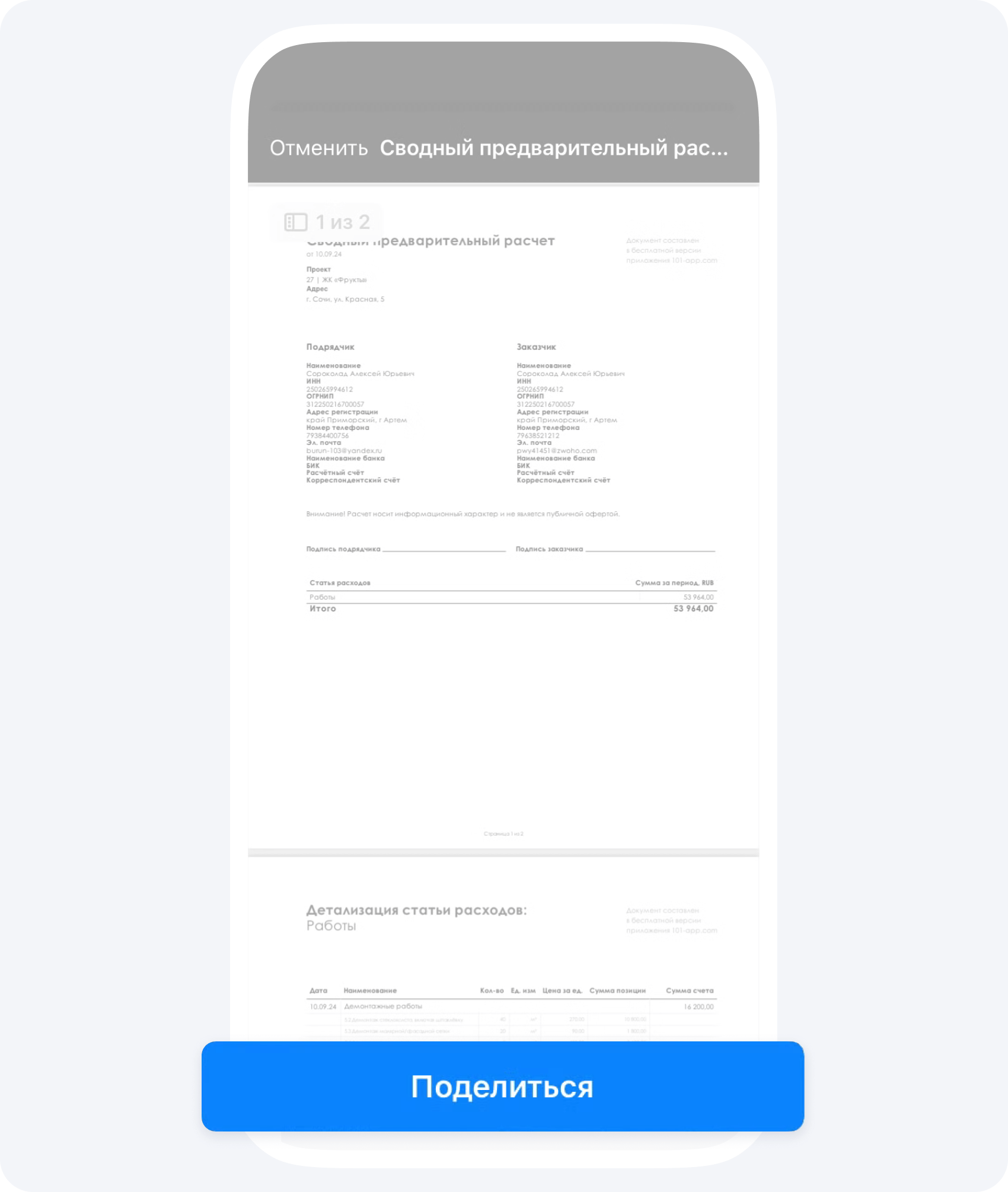Представьте, смету больше не нужно долго вбивать в таблицу, перепроверять и особым образом расшифровывать для заказчика! Все это вы можете сделать в несколько кликов в Приложении 101!
Сохраняйте статью, которая поможет вам быстро сделать смету даже для сложного проекта!
В чем преимущество сметы из Приложения 101?
Вспомните, как выглядят сметы большинства прорабов, мастеров и даже руководителей компаний:
- 1 вариант — за м²
То есть вы просто называете заказчику сумму за метр. При этом, вы оба осознаете, что будут доплаты, споры о них и долгие согласования.
- 2 вариант — большая Excel-таблица
Она выглядит очень представительно, однако абсолютно не понятно для заказчика. Ему всё ещё не ясно, за какой из этих пунктов он переводит деньги из раза в раз.
Смета из Приложения 101 — это новый уровень прозрачности и удобства.
Вам не нужно постоянно обращаться к огромной таблице или объяснять, за что в этот раз нужен перевод средств от заказчика! Понятный PDF-документ или push-уведомление из приложения напомнит ему о том, что пора перевести деньги за малярные работы или закупку материалов!
Как начать работу в приложении вместе с коллегами?
Если вы ещё не скачали приложение 101, то скорее читайте ниже о самых первых шагах в работе с приложением — регистрацией и добавлением работ по различным категориям в прайс-лист.
Сразу после регистрации и формирования прайс-листа, мы рекомендуем добавить контрагентов — подрядчиков, заказчиков и поставщиков.
Итак, поехали!
1. Скачайте приложение 101 по ссылке
2. Зарегистрируйтесь в приложении (инструкция)
3. Перейдите в раздел Прайс-лист
4. Заполните карточку услуги
- Укажите название работ
- Укажите категорию (если нужной категории нет, создайте ее), единицы измерения, себестоимость за единицу и цену
- Добавьте ссылку на технологическую карту по данному виду работ
5. Проверьте информацию и нажмите кнопку Сохранить
6. Сформируйте полный прайс-лист
- Следующим шагом станет добавление в прайс-лист всех остальных позиций по тому же принципу, подробнее в инструкции
7. Добавьте заказчика
- Зайдите в раздел «Контрагенты» и Добавьте нового контрагента
Заполните карточку контрагента:
- Укажите фамилию и имя заказчика
- Категория — Заказчик
Чтобы заказчик получил доступ к вашей компании укажите его email и включите бегунок Доступ в компанию.
8. Добавьте проект
Заполните карточку проекта — укажите название, выберите заказчика, дату сдачи, адрес и площадь проекта
9. Создайте событие Предварительный расчет
10. Заполните карточку события
- Укажите заказчика и проект
- Выберите статьи расходов
11. Настройте статьи расходов
- Добавьте статью (например «Работы»)
- Сохраните
12. В поле «Позиции» нажмите Выбрать
13. Переключитесь на вкладку Прайс-лист. Выберите позиции из прайса и укажите объёмы планируемых работ
14. В описании укажите название работ, которые планируете выполнять
- Например «Демонтажные работы»
15. Сохраните и подтвердите событие
16. Создайте новое событие Предварительный расчет по другому виду работ
17. Сформируйте PDF файл и отправьте его заказчику
Чтобы объединить все предварительные расчеты в один сводный отчёт
- Зайдите в раздел проекты и выберите Проект
- Зайдите в раздел Документы
- В поле Документ выберите Сводный предварительный расчет и нажмите Создать Документ
Вы получаете понятный Сводный предварительный расчет в котором будет разделение на отдельные виды работ с указанием стоимости по каждому виду работ и общей итоговой суммой.
Данный PDF файл вы можете направить заказчику в любой удобный мессенджер, нажав кнопку Поделиться.
Прямо сейчас вы можете скачать бесплатный ДЕМО-прайс по данной ссылке и загрузить его в личном кабинете пользователя в веб-версии, подробная инструкция в данной статье. Для тех, кто хочет большего, мы подготовили расширенный прайс-лист на ремонтные работы. Он включает в себя 699 позиций, проверенные крупной строительной компанией в течение 5 лет работы. Приобретайте прайс-лист, чтобы перенять наш опыт и сэкономить миллионы на собственных ошибках!
Все еще делаете сметы так, что ничего не сходится и приходится долго спорить с заказчиком? Тогда мы идем к вам! Скачивайте приложение 101 и переходите на новый уровень работы с расчетами, переводами и отчетами!
Наше приложение визуально понятное и удобное, но если у вас возникнут вопросы, то смело задавайте их в чат технической поддержки в Telegram.