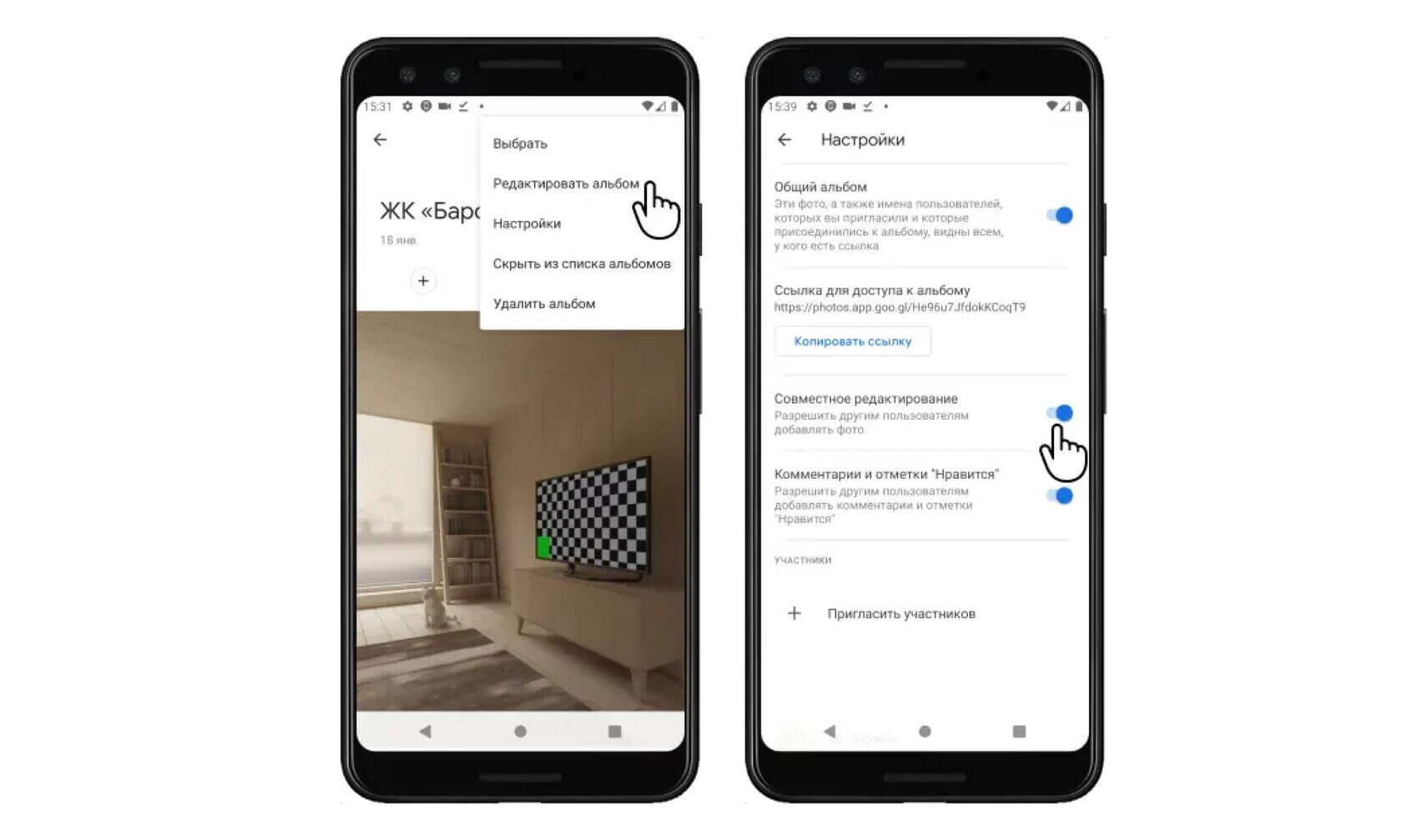Как создать общий фотоальбом на Android
Общий фотоальбом нужен для того, чтобы все фотографии с объекта хранились в одном месте и заказчик мог удобно просматривать их. Также под каждой фотографией можно оставлять комментарии и ставить отметку «Мне нравится».Фотографии в альбом могут добавлять все пользователи, у которых есть к нему доступ. В одном фотоальбоме можно загрузить до 20 000 фотографий и они не будут занимать места в вашем Google аккаунте, при условии если будут загружаться не в исходном качестве.
Первый способ создания общего фотоальбома для Android (через браузер):
1. Перейдите по данной ссылке, выполните вход в свой аккаунт Google и нажмите на синюю кнопку Создать альбом. После введите название альбома, нажмите на символ с тремя точками в углу и выберите Настройки.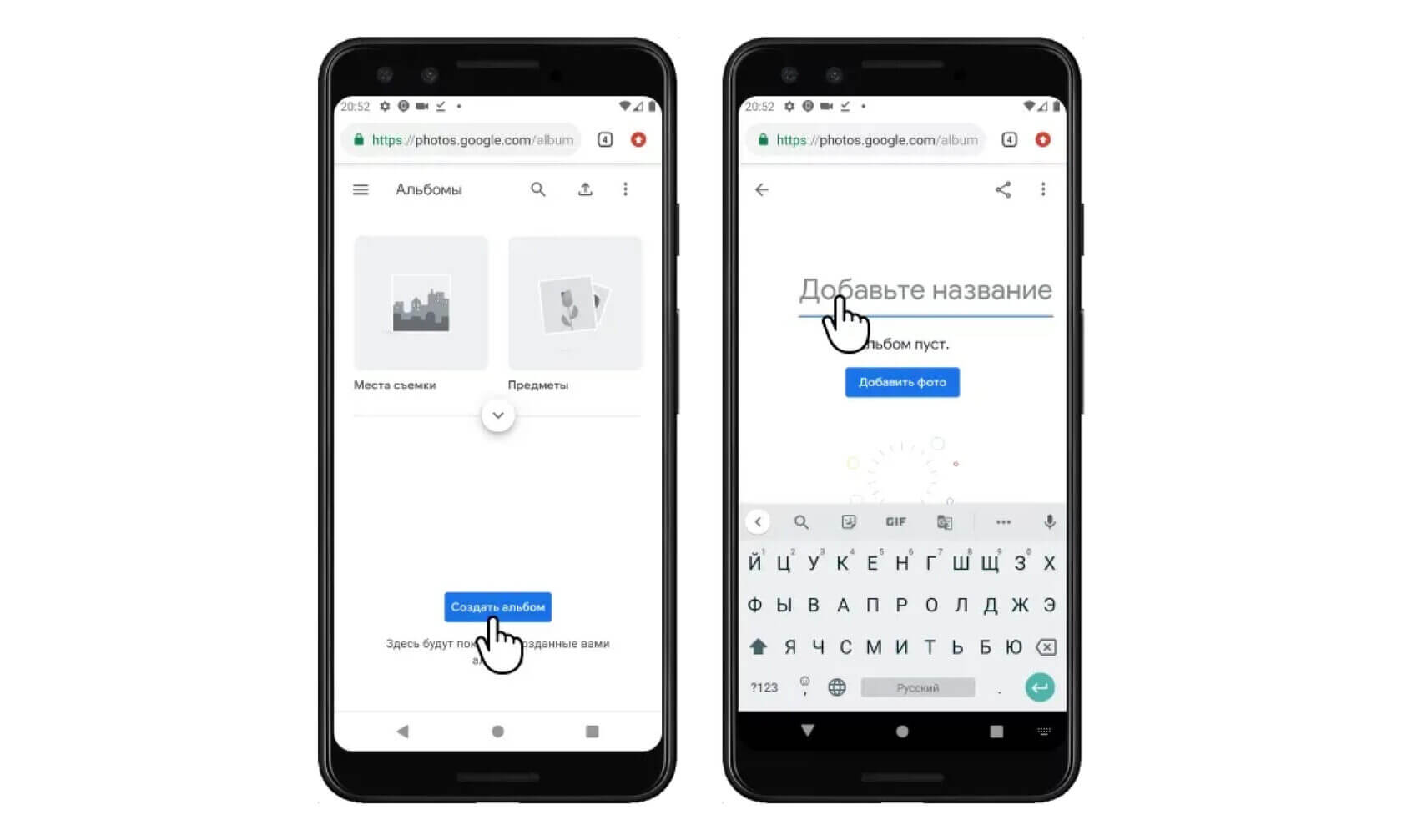
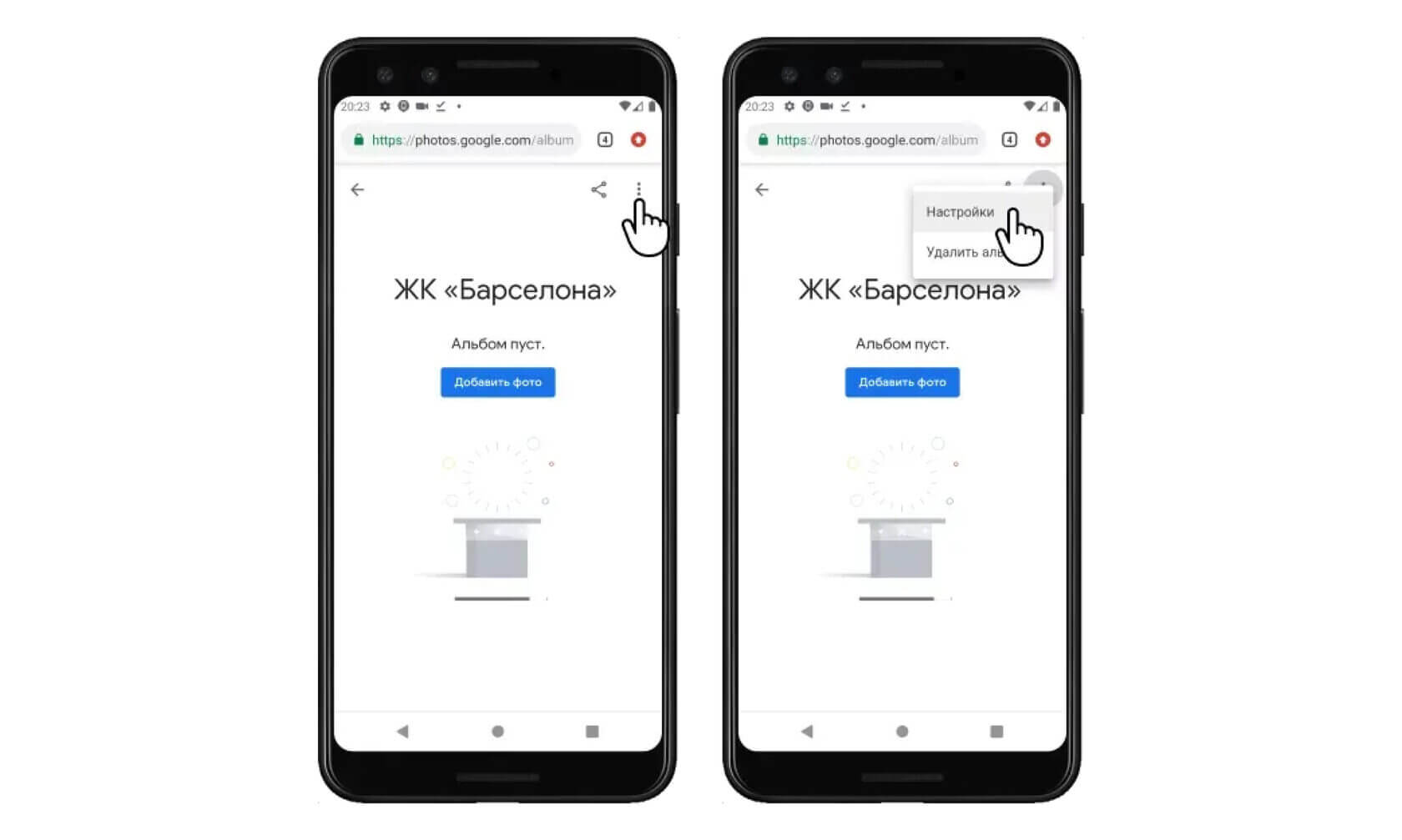
2. Далее на странице настроек включите функцию Поделиться», после чего появится ссылка — это ссылка на альбом, люди смогут переходить по ней и смотреть все фотографии в альбоме. Если вам нужно, чтобы и другие смогли добавлять фотографии в данный альбом, то включите функцию Совместное редактирование. Таким образом все, у кого будет ссылка, смогут добавлять фотографии в данный фотоальбом.
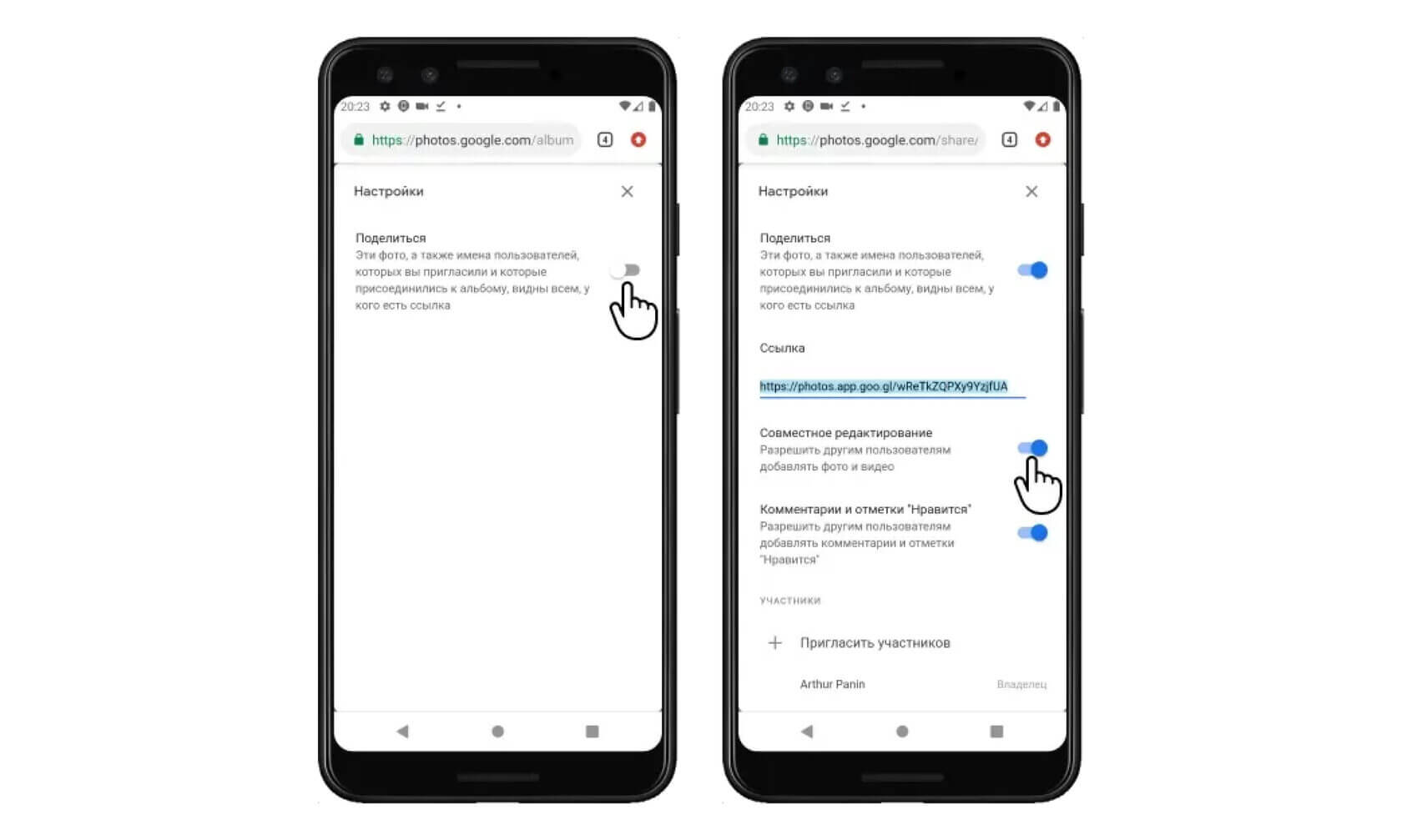
Второй способ создания общего фотоальбома для Android (через приложение Google Фото):
1. Откройте Google Фото и перейдите во вкладку Общие.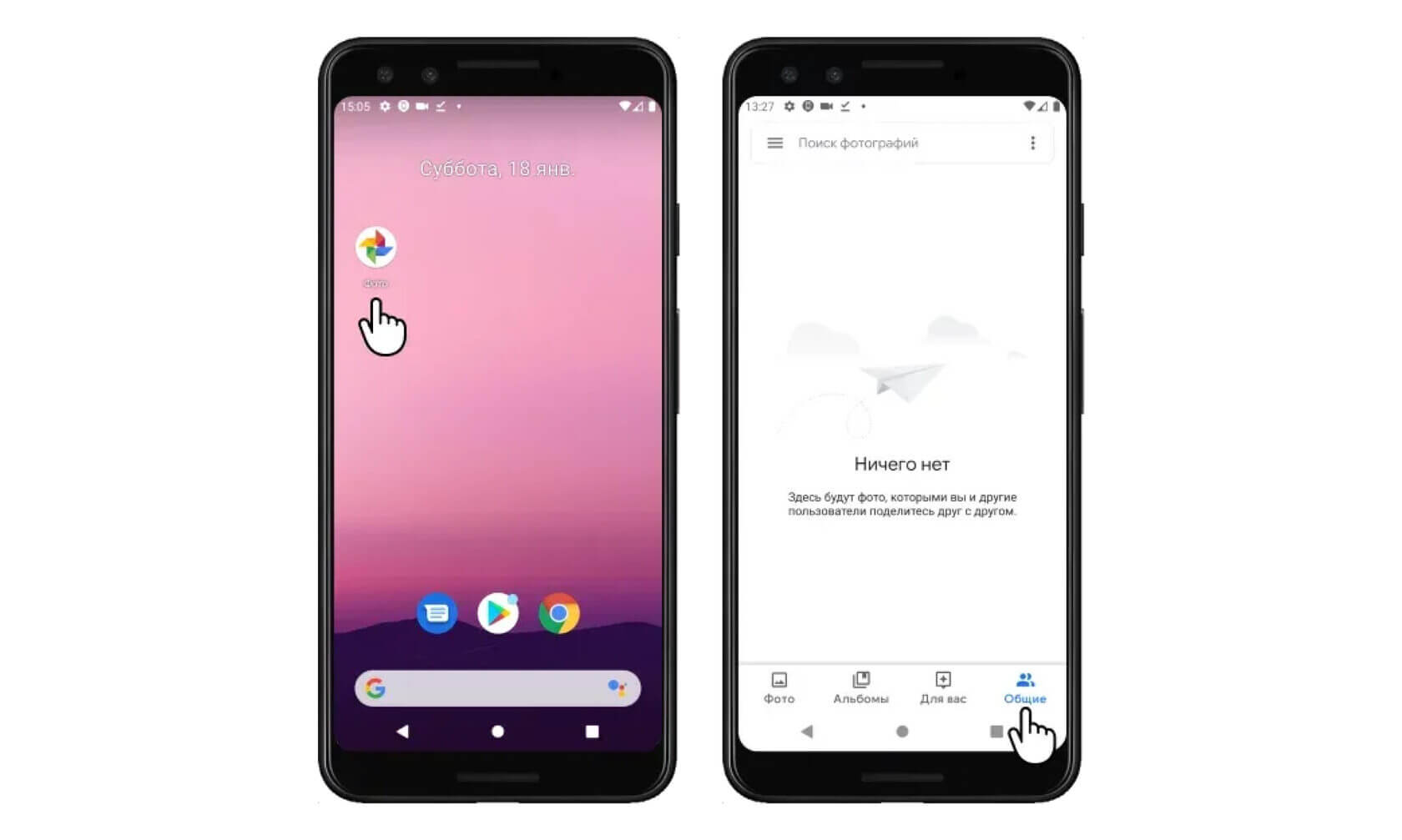
2. Далее нажмите на символ с тремя точками в углу экрана и нажмите на Создать общий альбом.
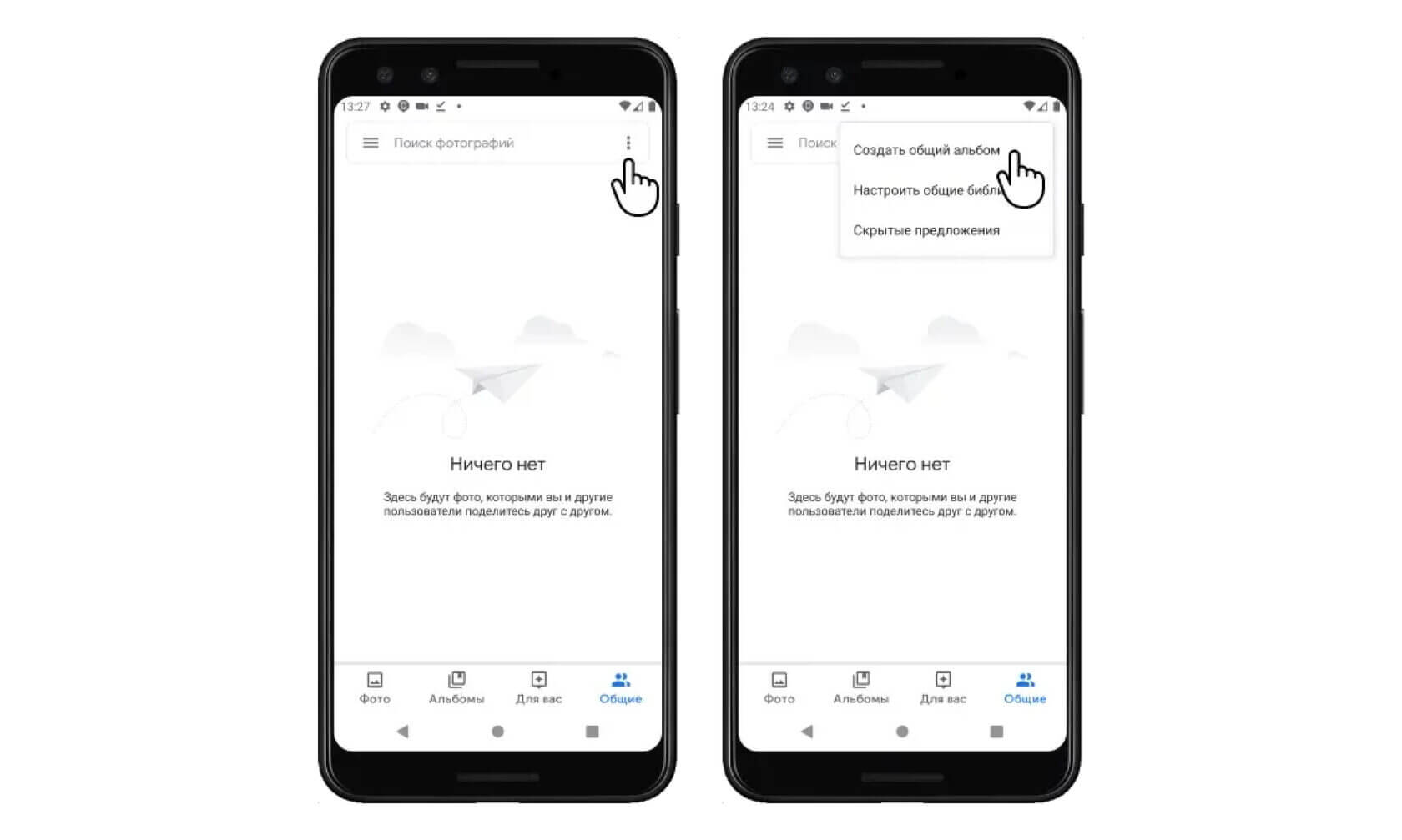
3. После введите название альбома, и у вас появится возможность нажать на кнопку Поделиться.
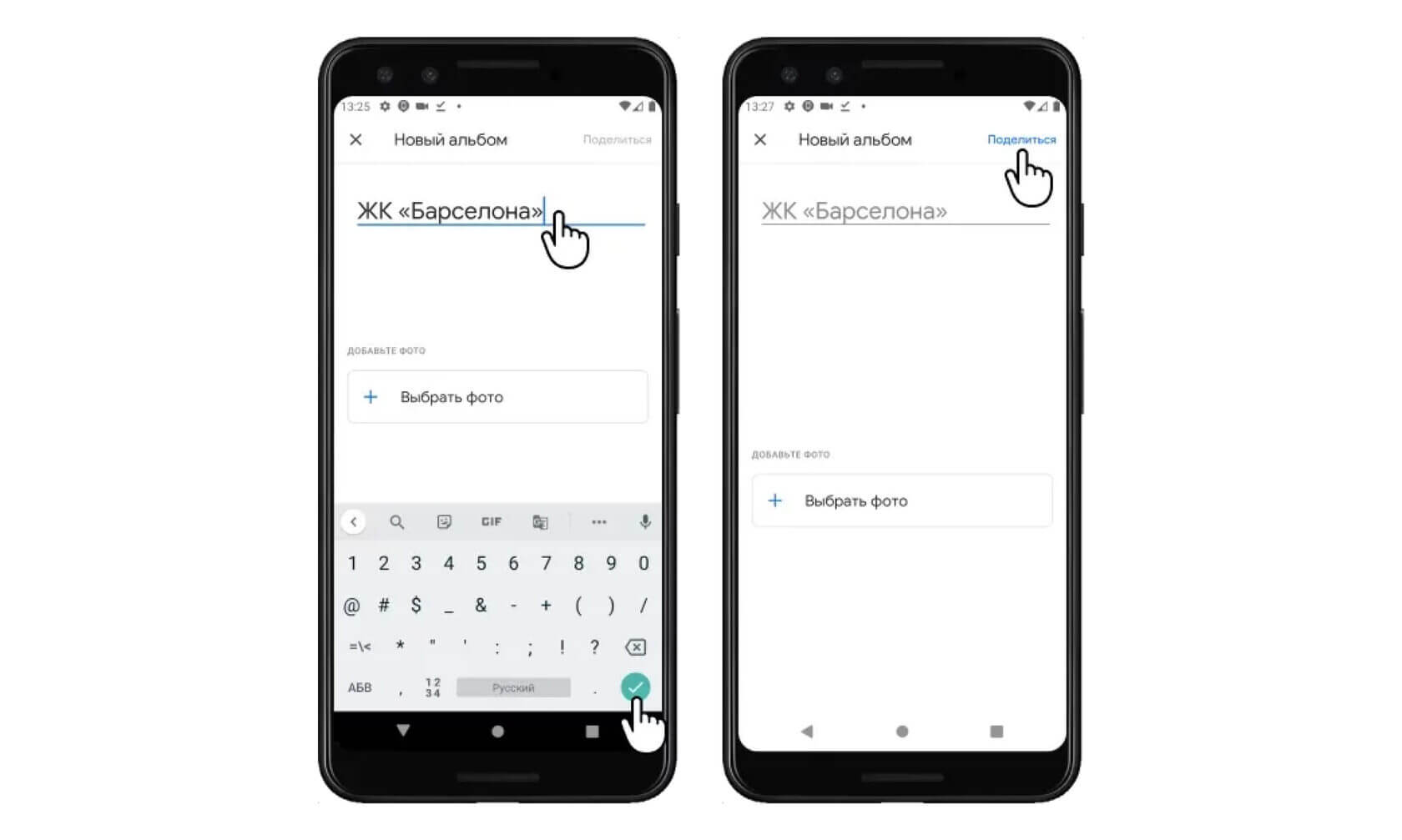
4. Нажмите на кнопку Получить ссылку, после чего вы сможете поделиться данной ссылкой, например, со своим заказчиком и он будет видеть свежие фото со своего объекта.
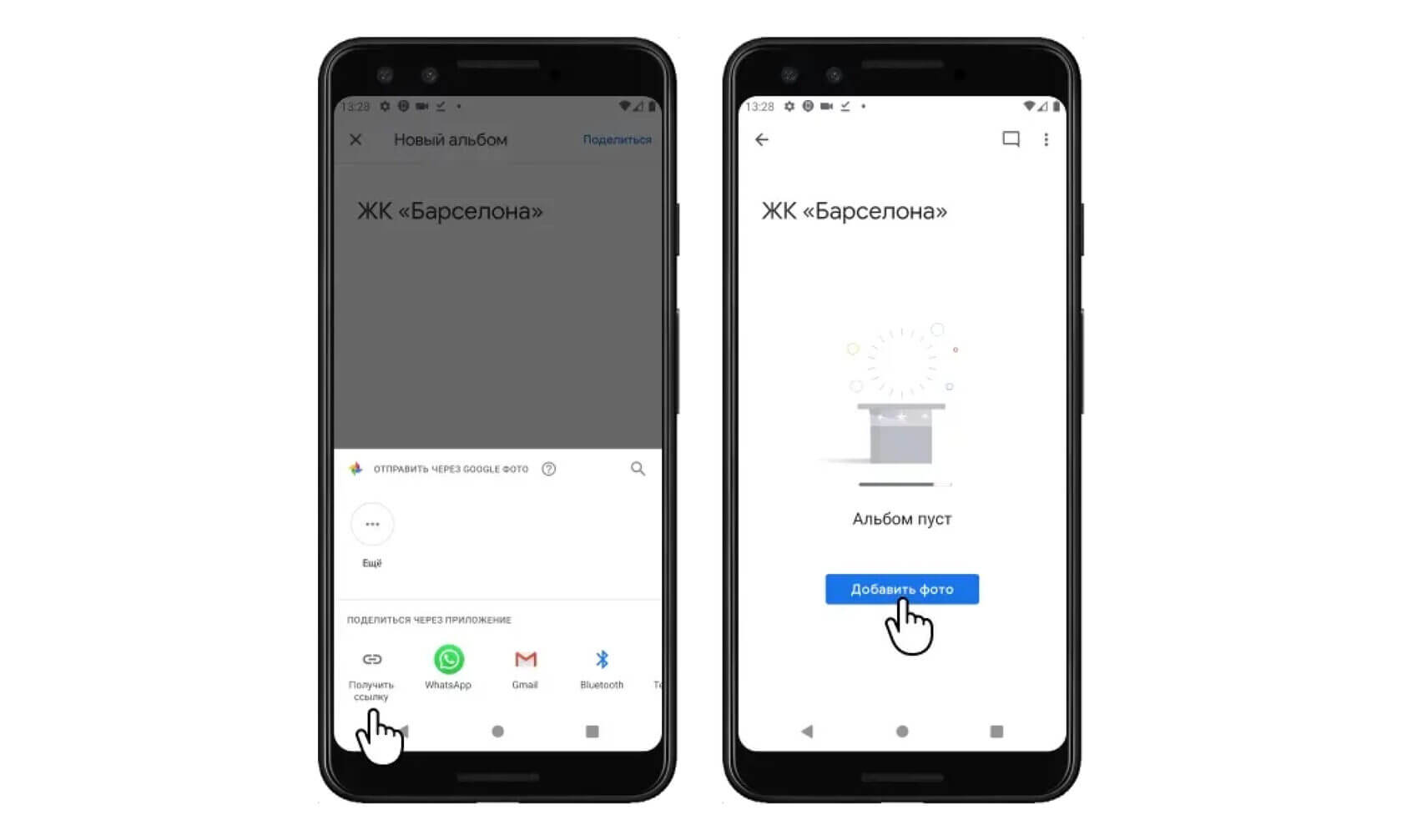
5. Чтобы дать возможность другим людям добавлять фотографии в данный альбом, откройте альбом и нажмите на символ с тремя точками в углу экрана, после чего включите функцию Совместное редактирование. Теперь все, у кого есть ссылка, смогут добавлять фотографии в альбом.