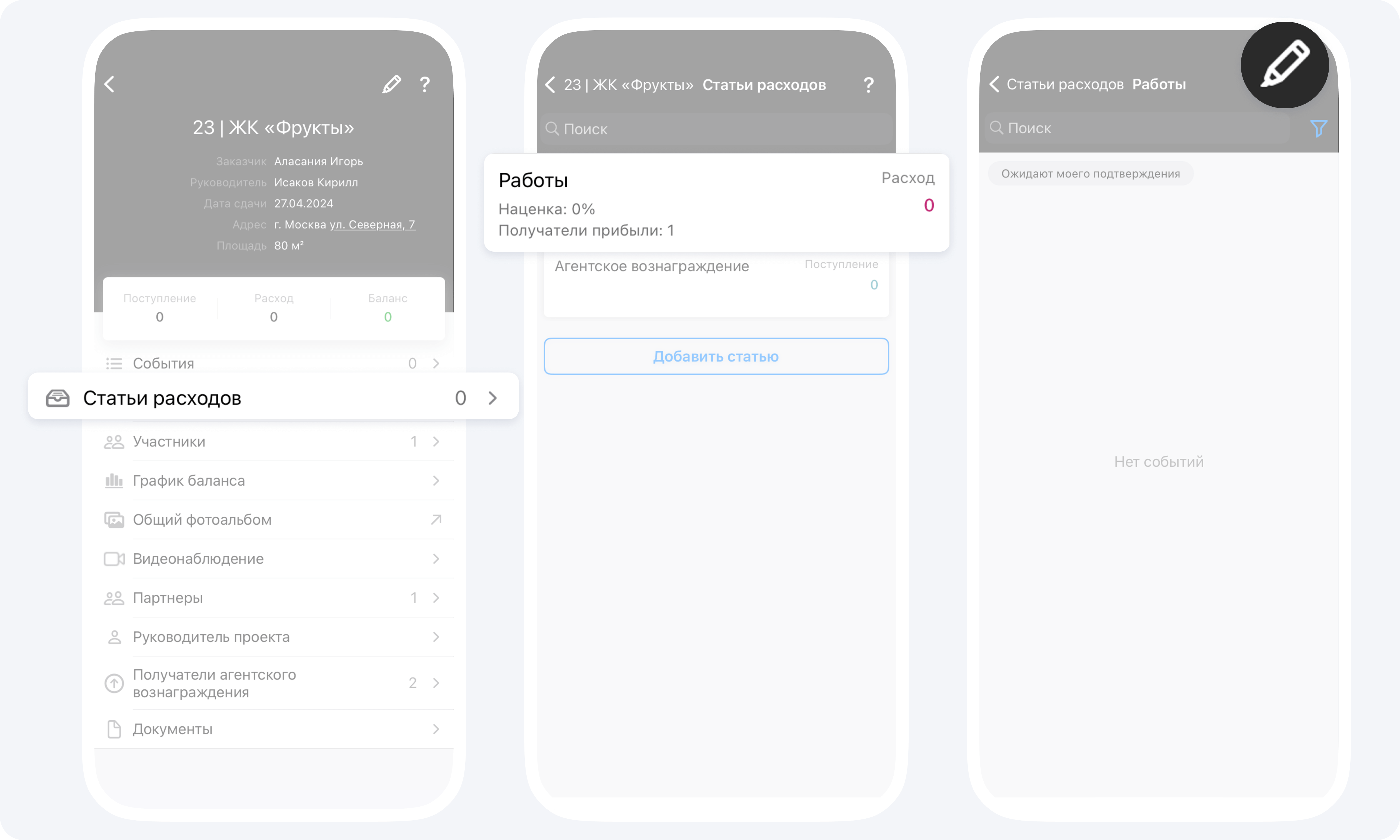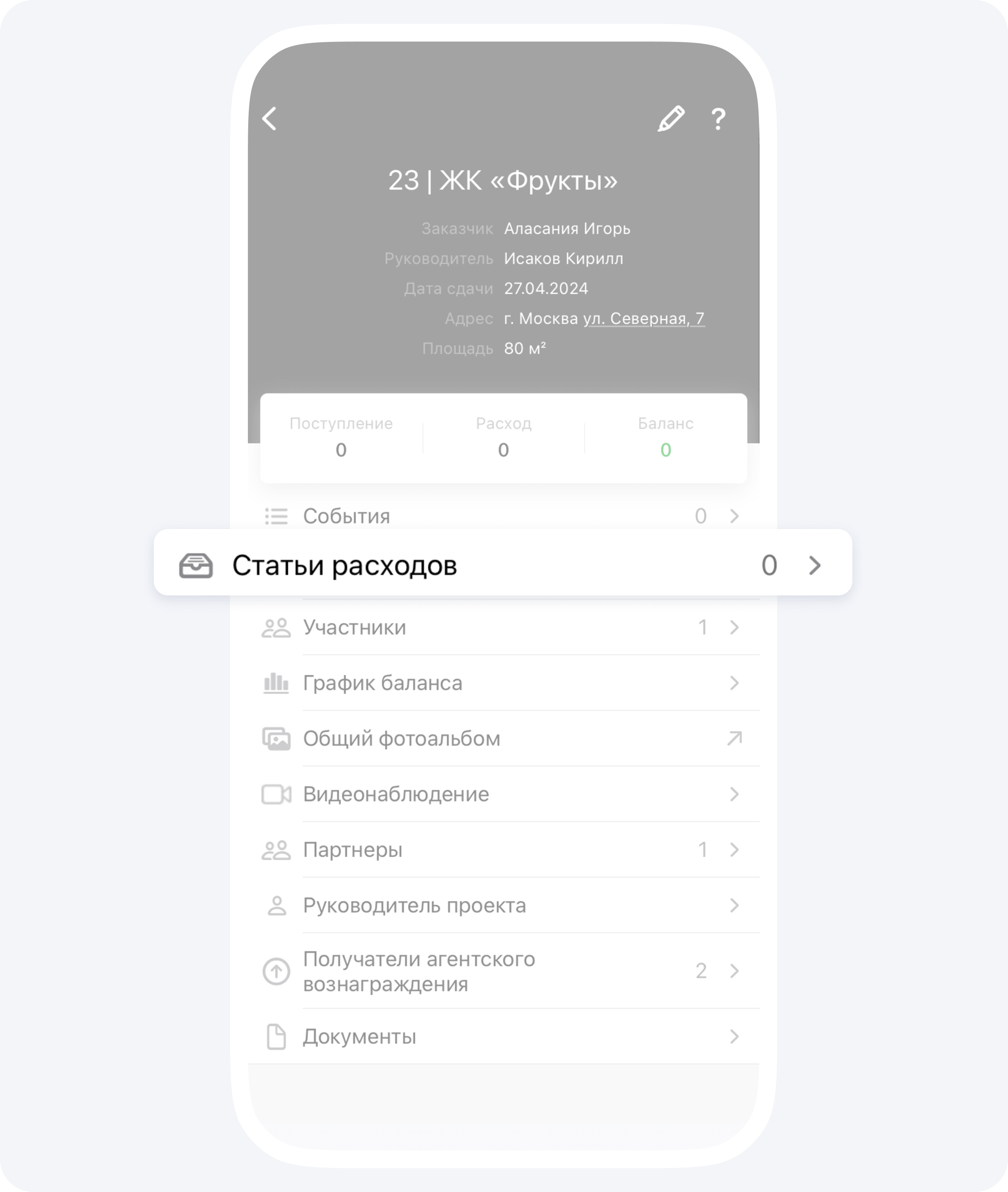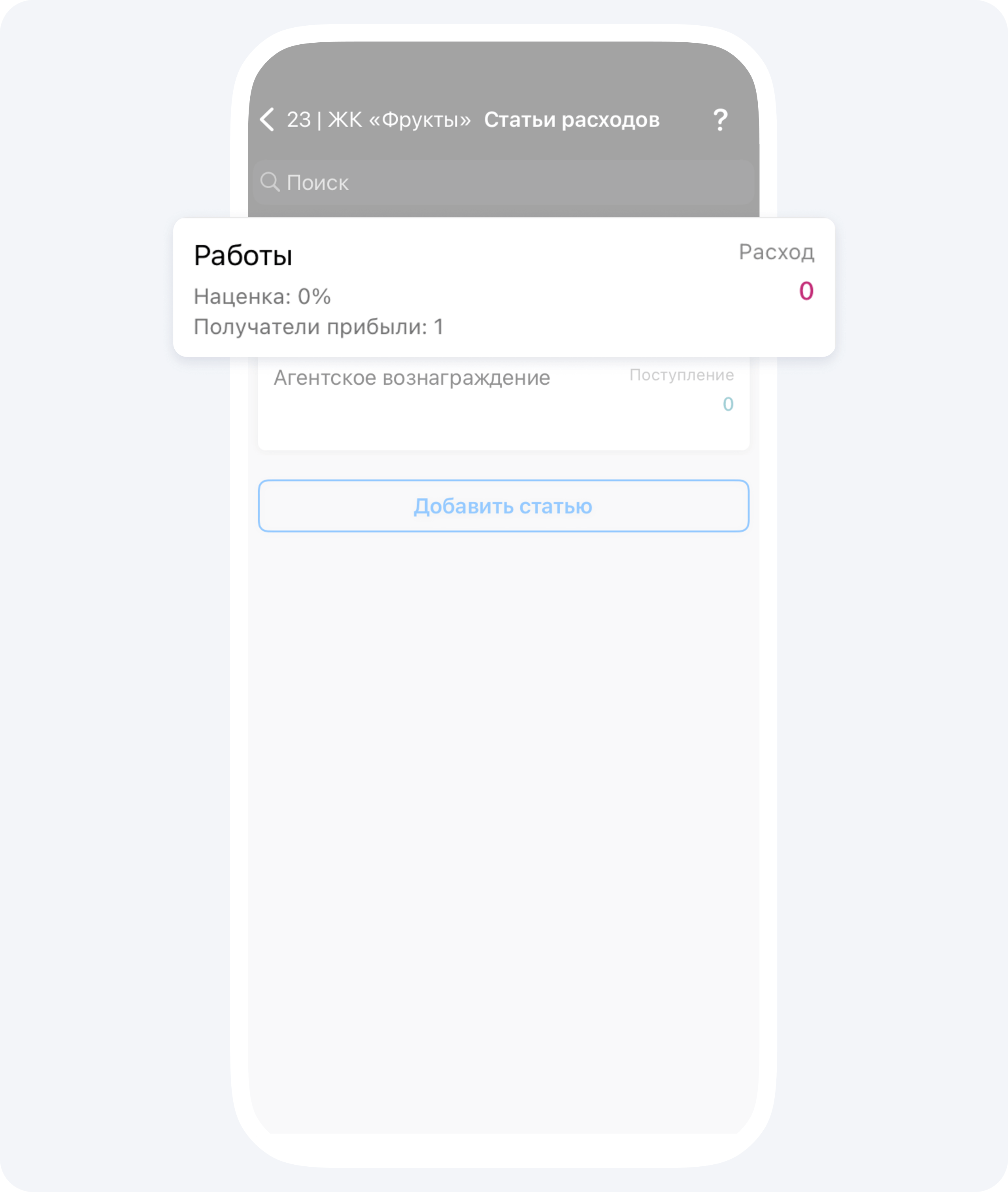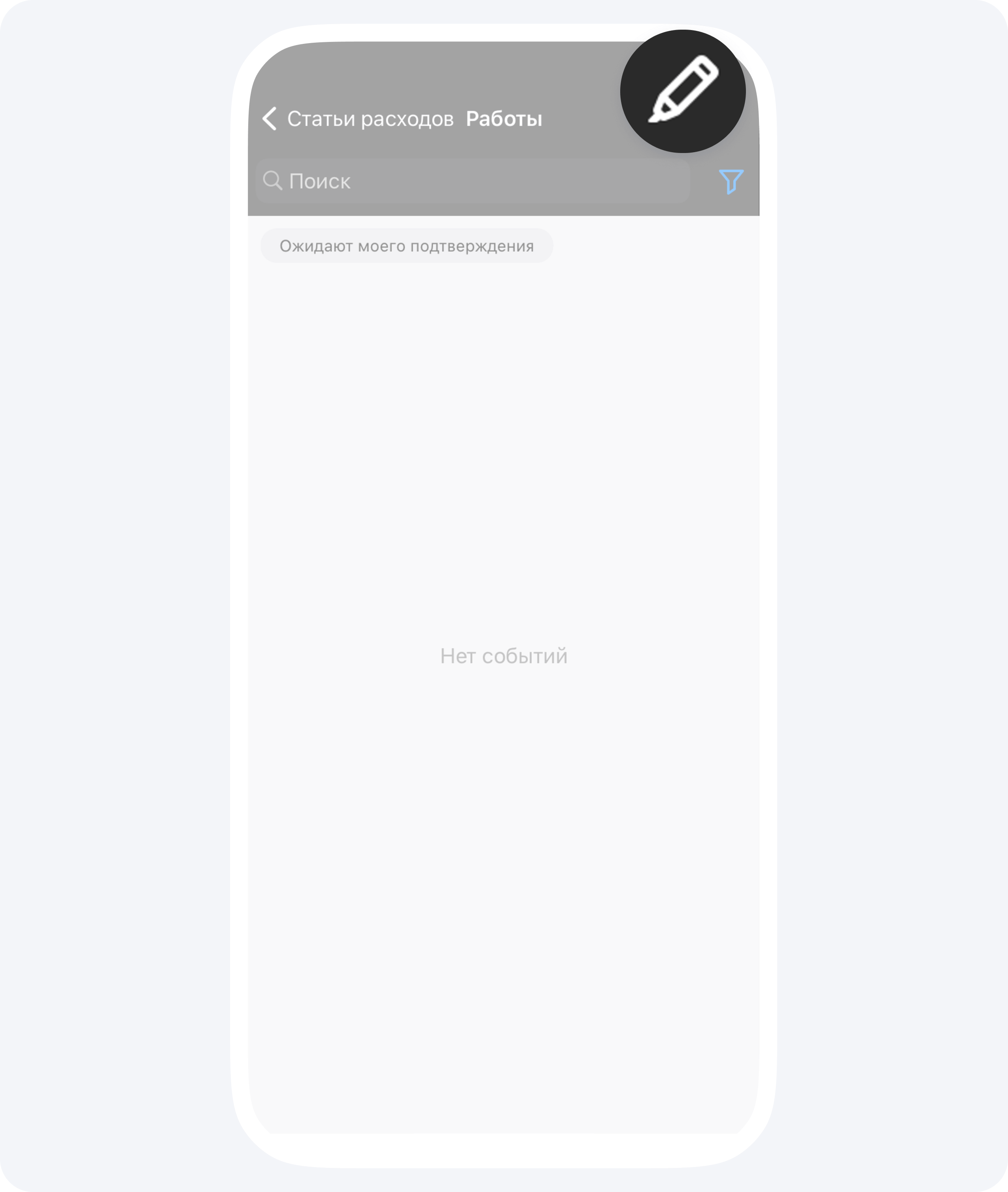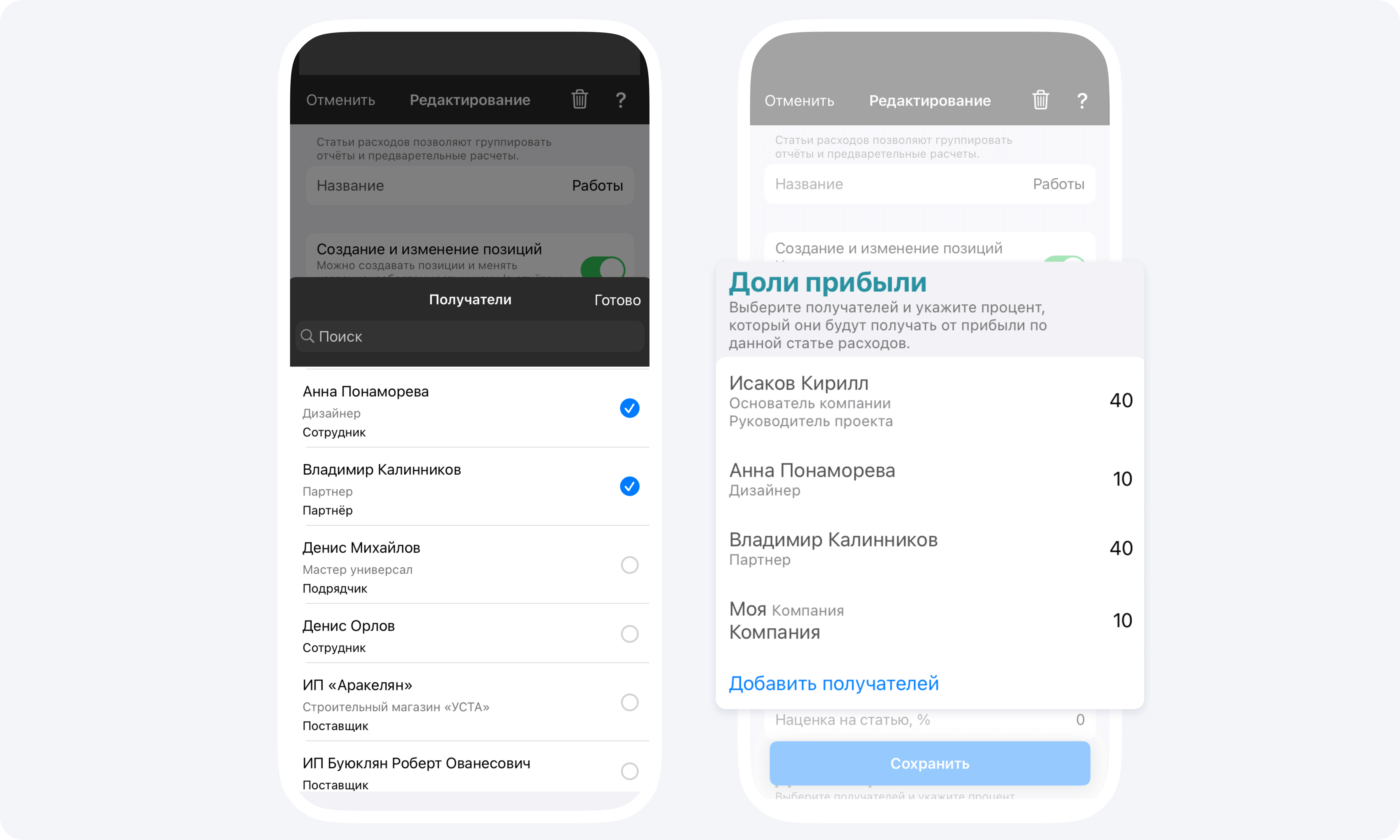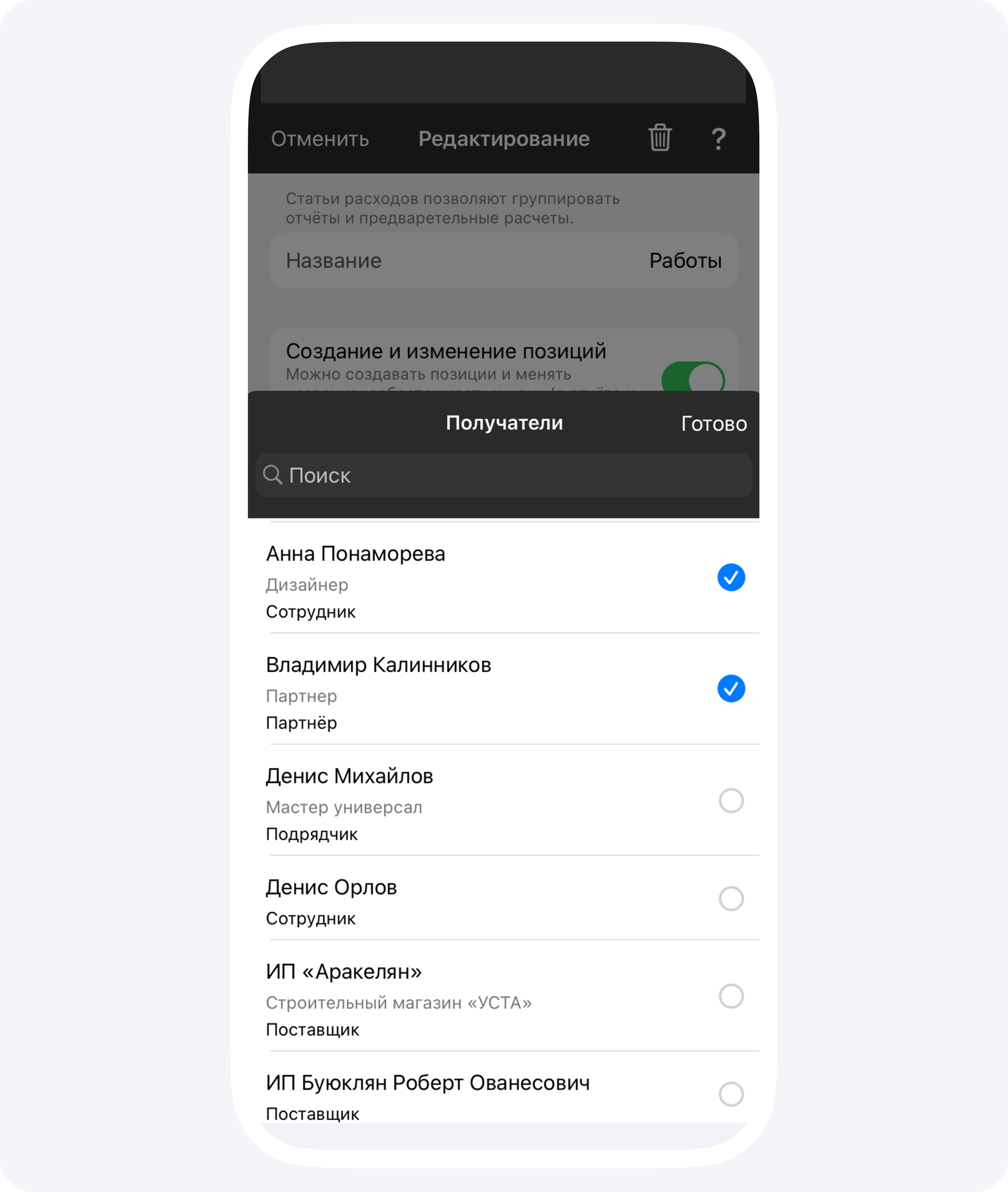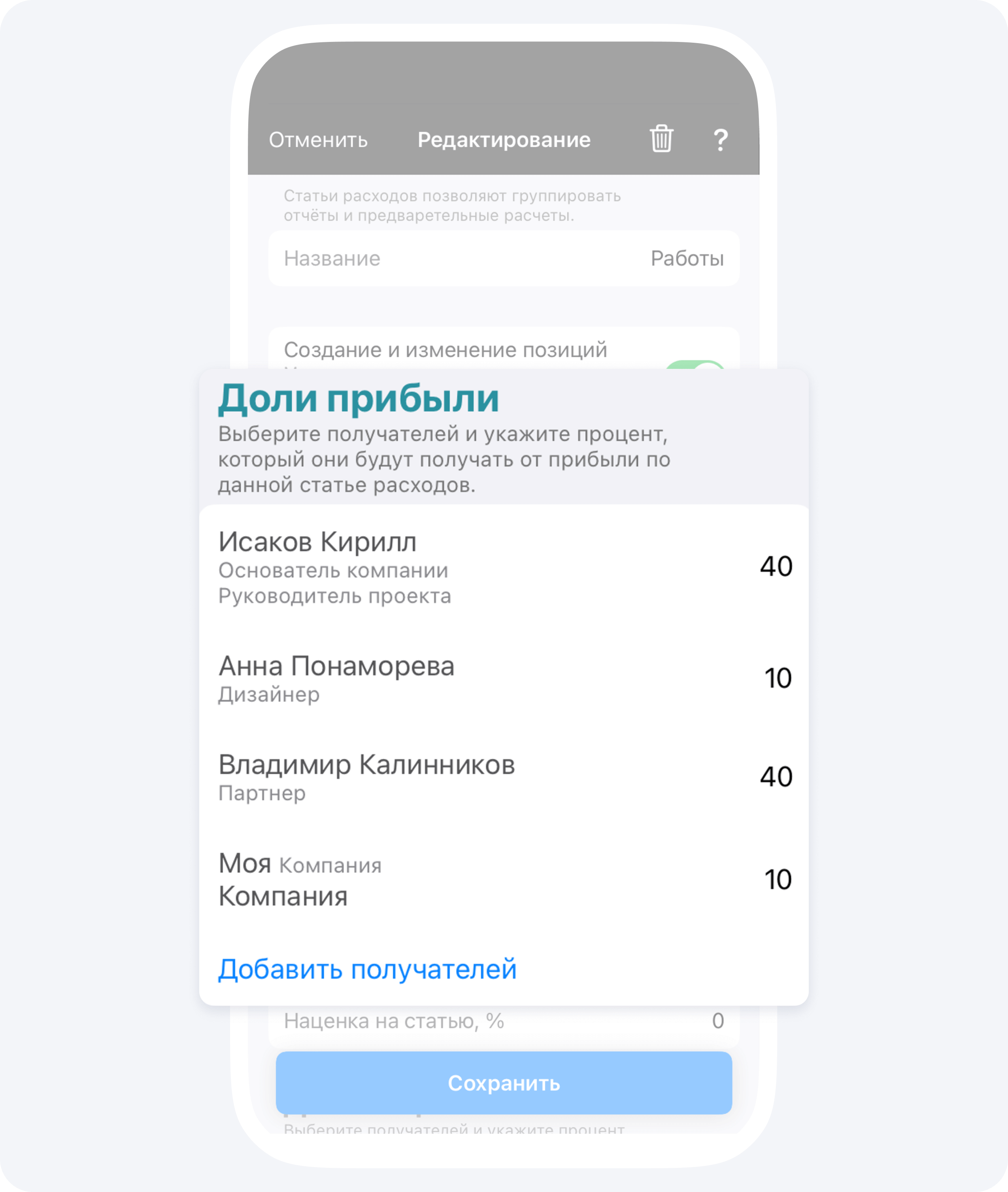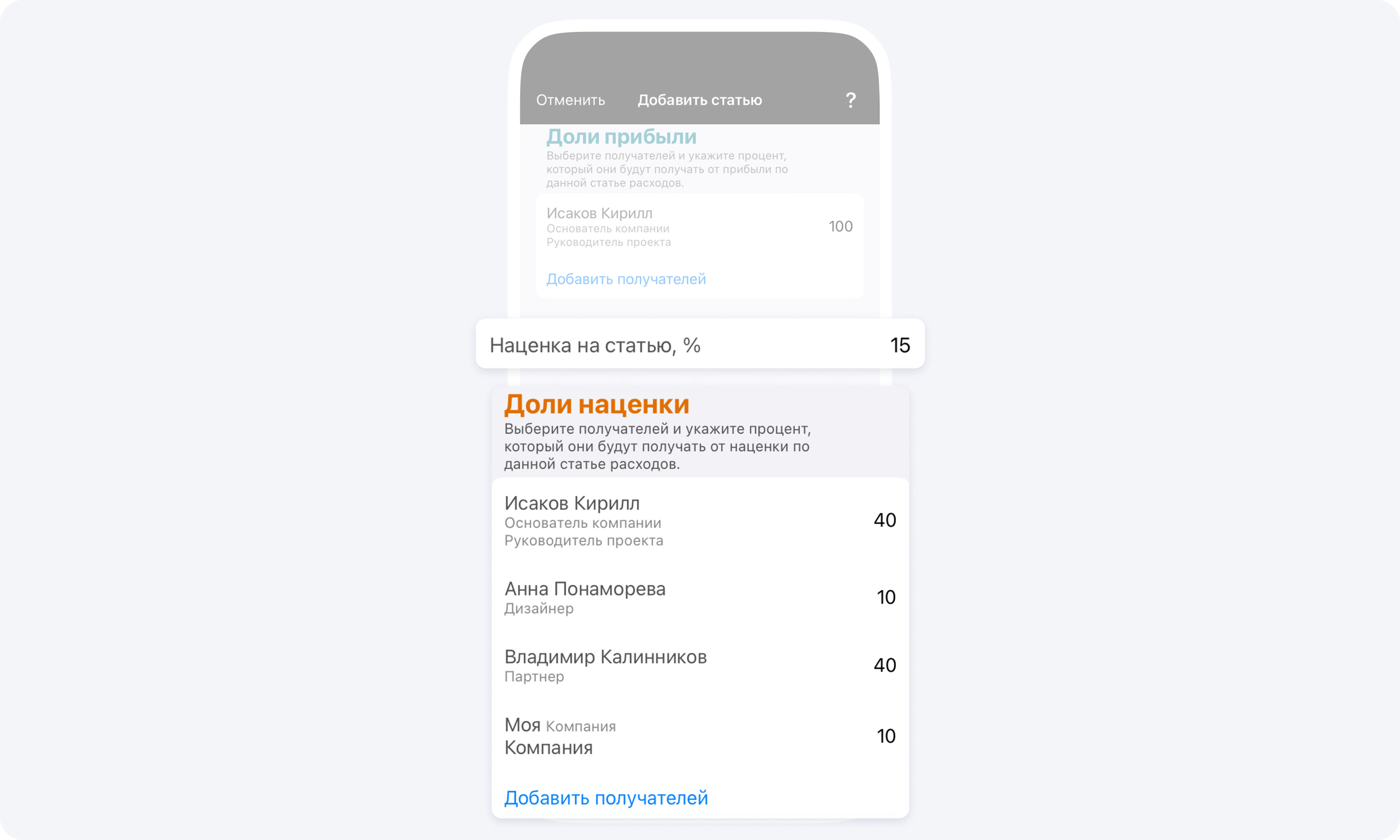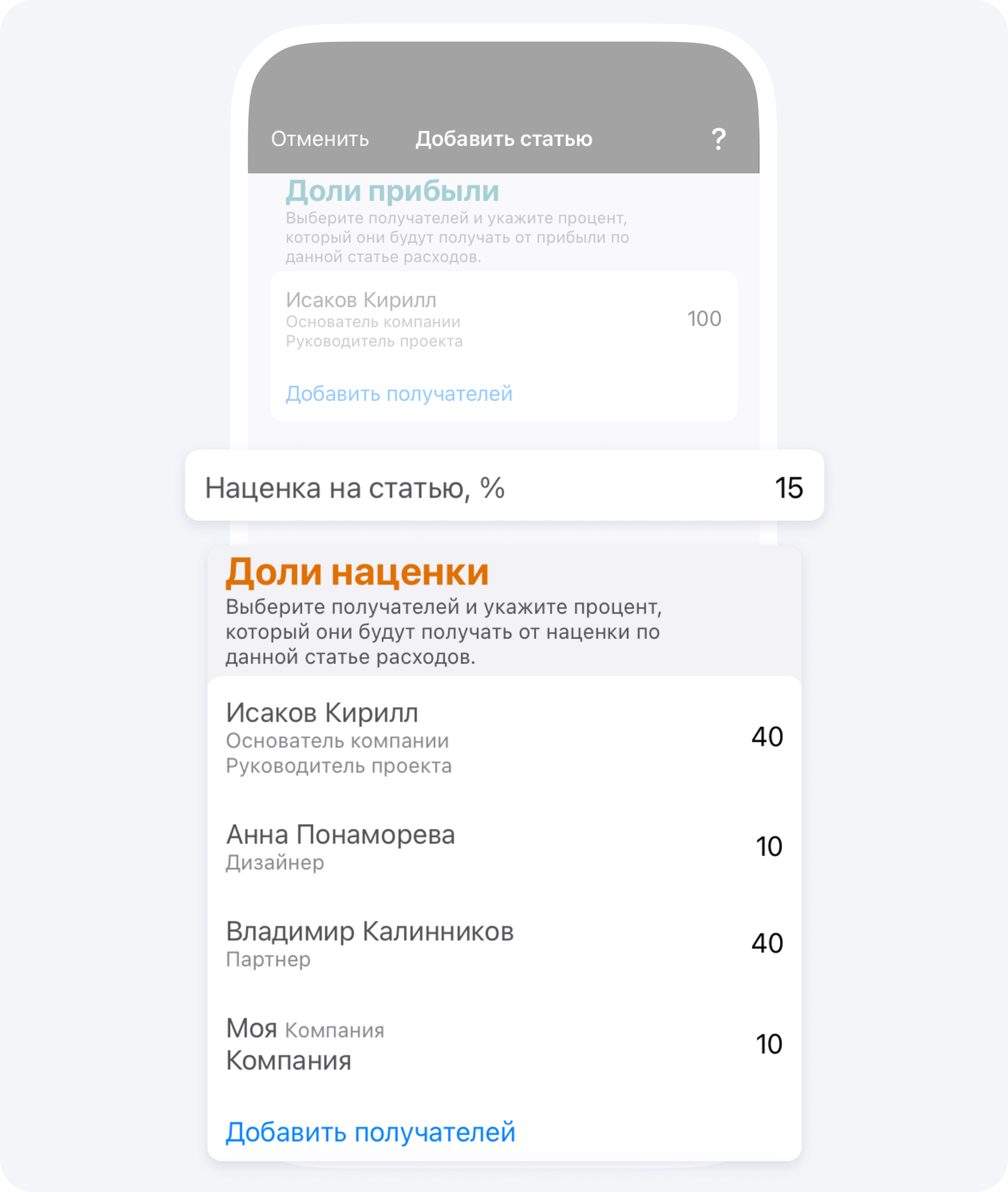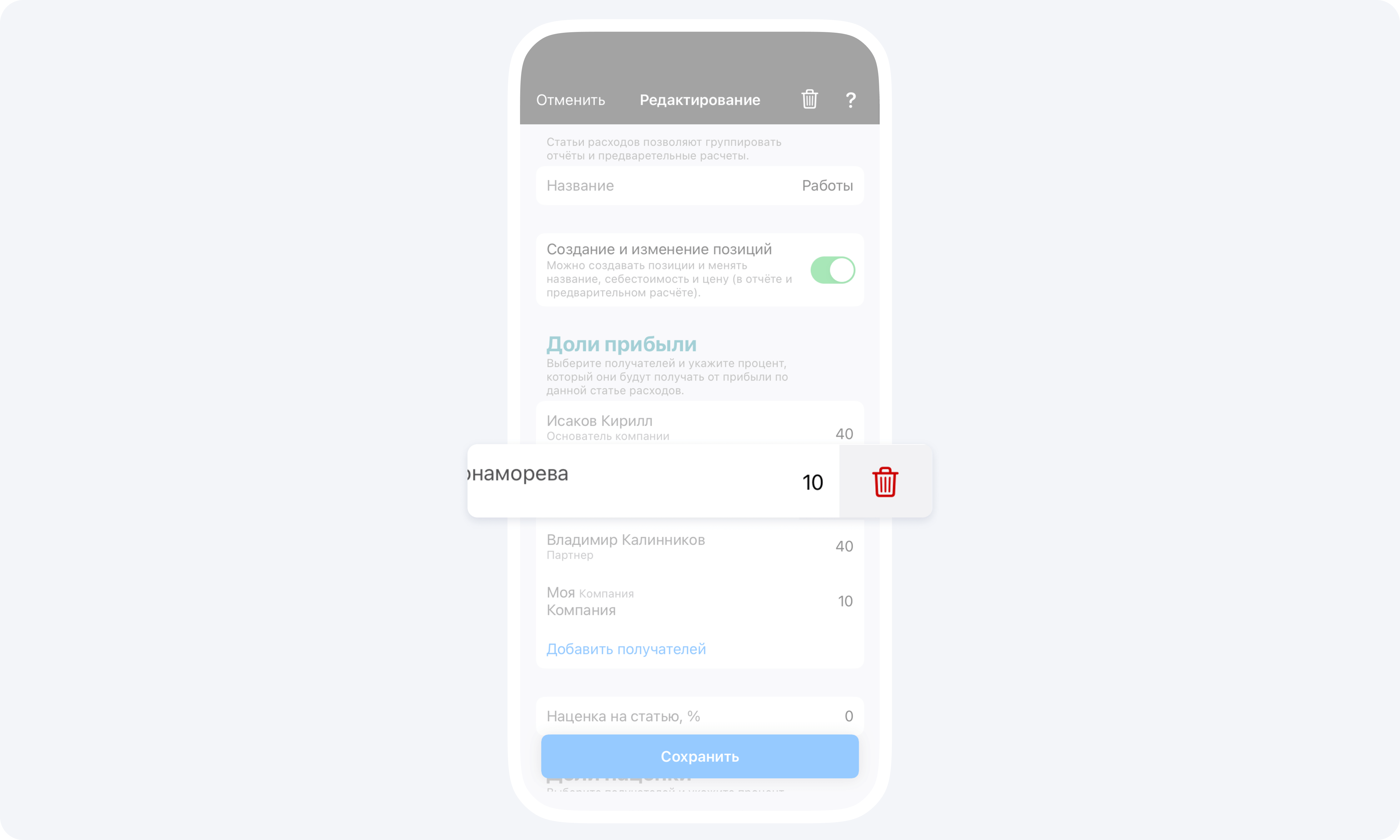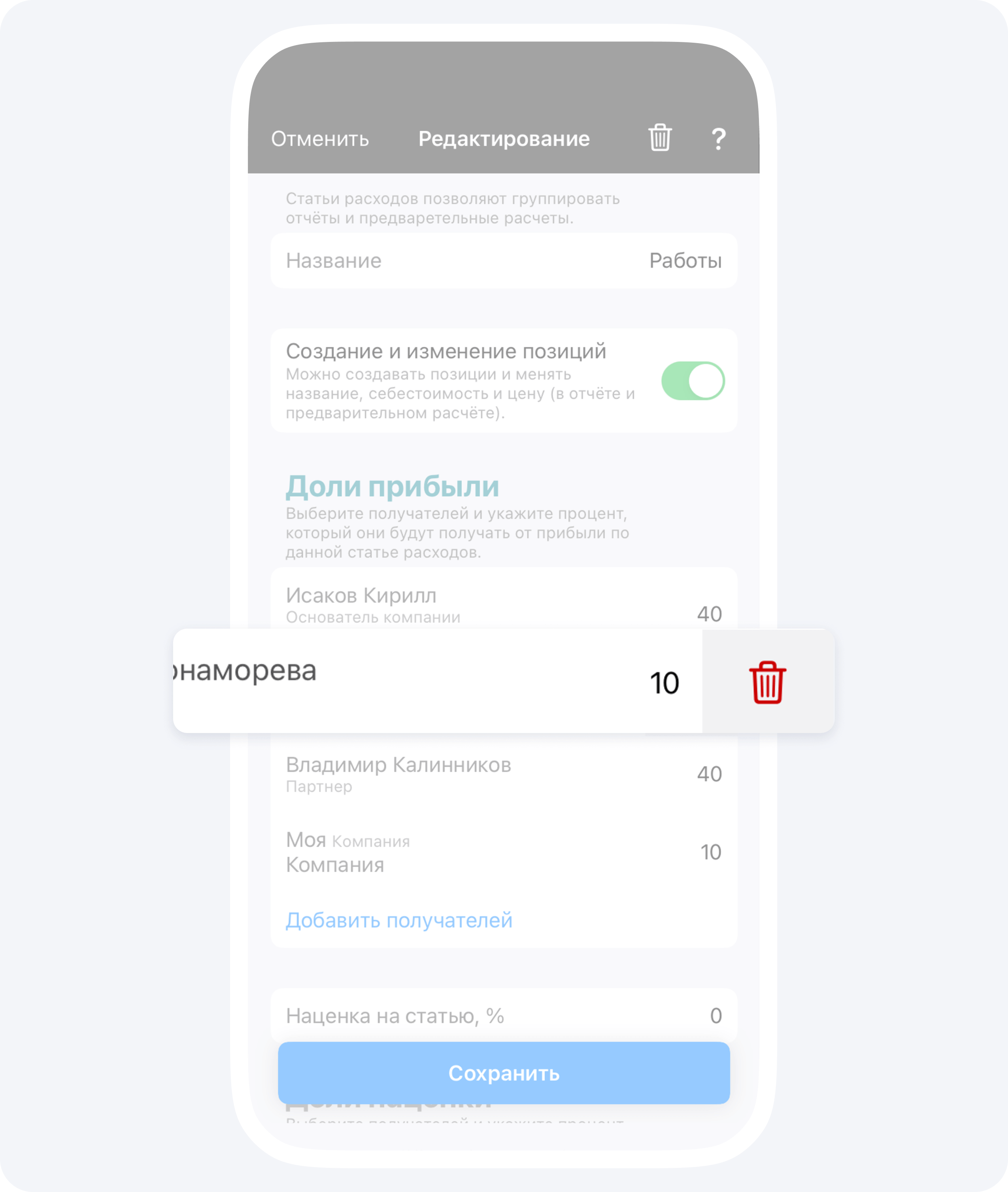Как распределить доли прибыли и наценки
Пора оставить в прошлом подсчет и распределение прибыли между участниками из табличек, заметок телефона, онлайн-банка и истории в мессенджерах!.Благодаря приложению получаемый вами доход будет автоматически распределяться между участниками вашей команды в зависимости от того, как вы настроите распределение долей прибыли или наценки. Вам больше не придется считать на калькуляторе сколько составил ваш доход и сколько необходимо перевести партнеру. За вас всё будет делать приложение.
Распределение долей прибыли и наценки настраивается вручную для каждого проекта, в каждой статье расхода.
После подтверждения события Отчёт прибыль автоматически распределяется по контрагентам, участвующим в распределении, и отображается в собственном балансе каждого контрагента.
В приложении существует 3 метода извлечения прибыли:
1. Прибыль2. Наценка
3. Агентское вознаграждение
Перед тем, как настроить распределение прибыли и наценки, добавьте необходимых контрагентов в приложение.
В распределение долей прибыли и наценки в статье расхода вы можете добавить:
- дизайнера (если он приводит вам потенциальных заказчиков и получает агентское вознаграждение);
- руководителя проекта;
- партнера;
- вашу компанию, чтобы выделить буфер на непредвиденные расходы и развитие компании (это называется Резервный Фонд).
Чтобы настроить распределение долей прибыли или наценки:
1. Зайдите в раздел Проекты на главном экране приложения и выберите проект2. Выберите раздел Статьи расходов
3. Кликните на необходимую Статью и перейдите в режим редактирования
Если вы работаете по закрытой системе ценообразования, вам необходимо настроить распределение Долей прибыли. Доли наценки необходимо оставить пустыми.
Нажмите в поле Добавить получателей и выберите контрагентов между которыми планируете распределять доли прибыли. Укажите процент доли для каждого получателя и нажмите сохранить.
Сумма процентов всех участников распределения должна равняться 100%.
Если вы работаете «в открытую», с наценкой вам необходимо указать процент наценки на статью и настроить распределение долей Наценки.
В долях прибыли необходимо указать любого получателя и оставить 100%, чтобы приложение позволило сохранить информацию.
Если вы работаете с наценкой, у вас не будет разницы между себестоимостью и ценой в прайс-листе, суммы будут равны, соответственно прибыль формироваться и распределяться не будет.
Данное распределение необходимо настроить по всем статьям расходов проекта.
После того, как вы настроили распределение прибыли или наценки, все новые события: отчёты и предварительные расчёты по статьям, будут хранить данное распределение. Начисления долей прибыли и наценки будут учитываться в собственном балансе контрагентов.
Как удалить получателя доли прибыли или наценки?
на iOS
на Android
Чтобы удалить получателя долей прибыли или наценки используйте свайп влево.
Чтобы удалить получателя долей прибыли или наценки нажмите в поле Добавить получателей и уберите галочку с того контрагента, которого необходимо удалить. Нажмите Готово и Сохранить.